Intro
Master Excel formatting with our step-by-step guide on how to highlight a row in Excel. Learn conditional formatting, formulas, and shortcuts to highlight rows based on cell values, formulas, or formatting. Discover expert tips for custom highlighting, alternating row colors, and dynamic highlighting.
Highlighting rows in Excel is a great way to draw attention to specific data, make your spreadsheet more visually appealing, and even help with data analysis. In this article, we'll take you through a step-by-step guide on how to highlight rows in Excel, including various methods and techniques to suit your needs.
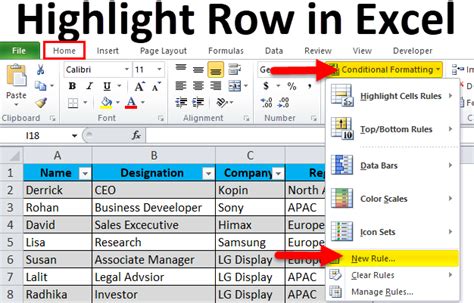
Why Highlight Rows in Excel?
Highlighting rows in Excel can serve several purposes. For instance, you can use it to:
- Draw attention to important data or trends
- Distinguish between different categories or groups
- Create a visual hierarchy to make your data easier to understand
- Even use it as a way to conditionally format your data
Before we dive into the steps, let's take a look at some of the benefits of highlighting rows in Excel.
Benefits of Highlighting Rows
- Improved readability: Highlighting rows can make your data stand out and easier to read.
- Enhanced visual appeal: Adding color and visual interest to your spreadsheet can make it more engaging and easier to understand.
- Better data analysis: Highlighting rows can help you identify patterns, trends, and correlations in your data.
Now, let's move on to the step-by-step guide on how to highlight rows in Excel.
Method 1: Manual Highlighting
The most straightforward way to highlight rows in Excel is to manually select the rows you want to highlight and apply a fill color.
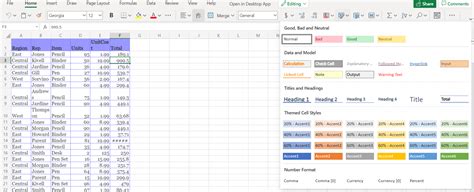
To do this:
- Select the rows you want to highlight by clicking on the row numbers or pressing Ctrl+A to select all rows.
- Go to the Home tab in the Excel ribbon.
- Click on the Fill Color button in the Font group.
- Choose a color from the palette or enter a custom color code.
- Click OK to apply the fill color.
Method 2: Using Conditional Formatting
Conditional formatting is a powerful feature in Excel that allows you to highlight rows based on specific conditions or criteria.
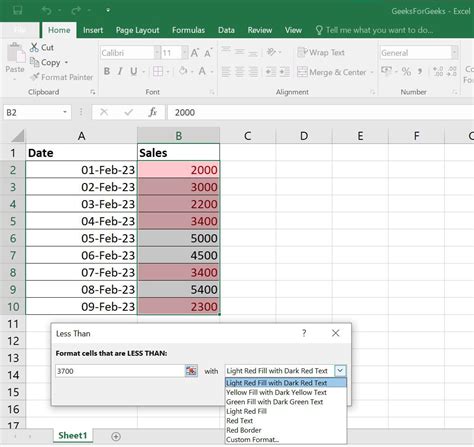
To use conditional formatting to highlight rows:
- Select the range of cells you want to format.
- Go to the Home tab in the Excel ribbon.
- Click on the Conditional Formatting button in the Styles group.
- Choose a rule type, such as "Highlight Cells Rules" or "Top/Bottom Rules".
- Set up the condition or criteria you want to use to highlight the rows.
- Choose a format, such as a fill color or font color.
- Click OK to apply the conditional formatting.
Method 3: Using Formulas
You can also use formulas to highlight rows in Excel. This method is useful when you want to highlight rows based on complex conditions or criteria.
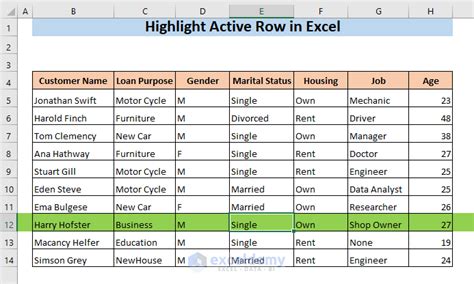
To use formulas to highlight rows:
- Select the range of cells you want to format.
- Go to the Home tab in the Excel ribbon.
- Click on the Conditional Formatting button in the Styles group.
- Choose "New Rule".
- Select "Use a formula to determine which cells to format".
- Enter a formula that returns a TRUE or FALSE value.
- Choose a format, such as a fill color or font color.
- Click OK to apply the conditional formatting.
Method 4: Using VBA Macros
If you're comfortable with VBA programming, you can use macros to highlight rows in Excel.
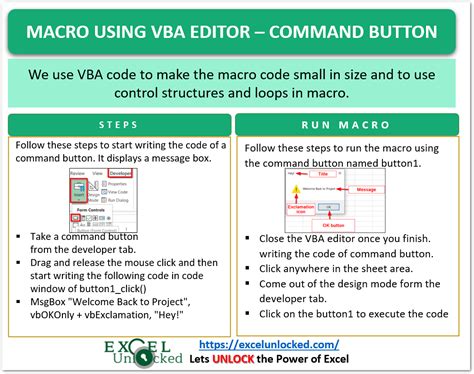
To use VBA macros to highlight rows:
- Press Alt+F11 to open the VBA Editor.
- In the Editor, click Insert > Module to insert a new module.
- Paste the following code:
Sub HighlightRows() Range("A1:A10").Interior.Color = vbYellow End Sub - Modify the code to suit your needs.
- Click Run > Run Sub/UserForm to run the macro.
Gallery of Highlight Row in Excel
Highlight Row in Excel Gallery
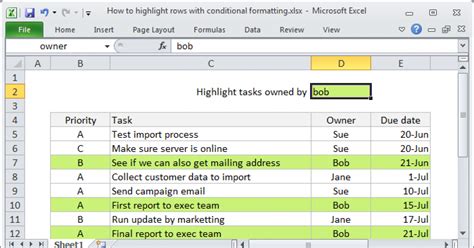
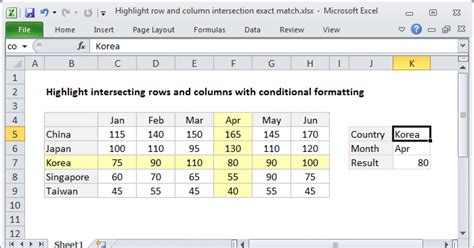
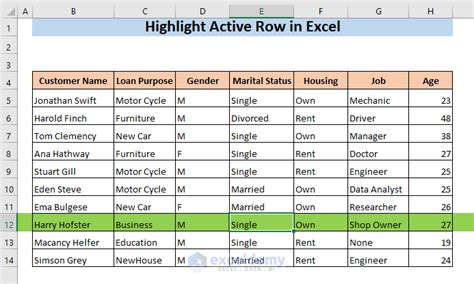
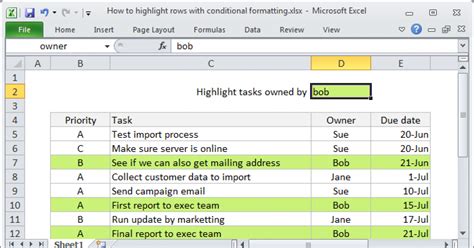
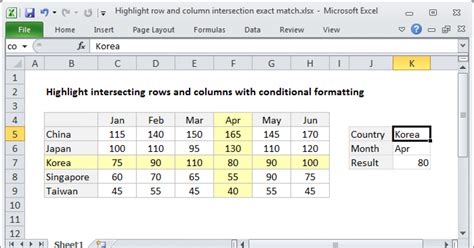
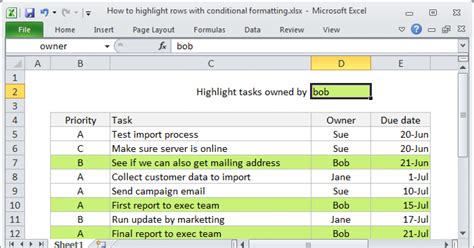
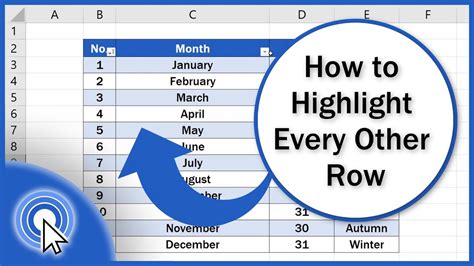
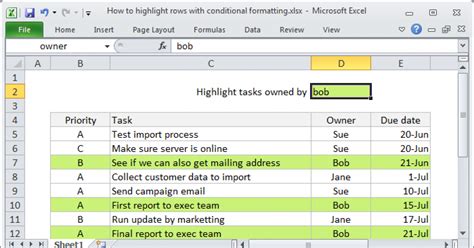
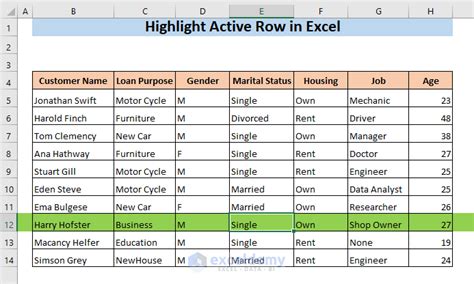
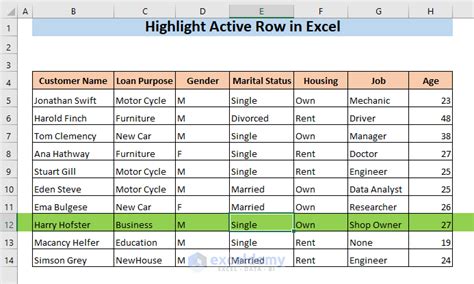
Conclusion
Highlighting rows in Excel is a simple yet powerful way to enhance the visual appeal of your spreadsheet and draw attention to important data. Whether you're using manual highlighting, conditional formatting, formulas, or VBA macros, there's a method to suit your needs. Experiment with different techniques and find what works best for you.
