Highlighting rows in Excel can greatly enhance the visual appeal and readability of your spreadsheets. Not only does it make your data more engaging, but it also helps to draw attention to important information, making it easier to analyze and understand. In this article, we'll explore simple formatting tricks to highlight rows in Excel, making your spreadsheets more effective and user-friendly.
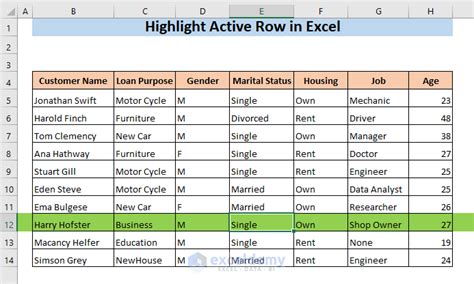
Why Highlight Rows in Excel?
Highlighting rows in Excel serves several purposes. It can be used to:
- Draw attention to important data, such as totals or summaries
- Distinguish between different categories or groups of data
- Create visual hierarchy, making it easier to scan and understand the data
- Enhance the overall aesthetic appeal of the spreadsheet
Basic Highlighting Techniques
Before we dive into more advanced techniques, let's cover the basics. To highlight a row in Excel, follow these simple steps:
- Select the row you want to highlight by clicking on the row number
- Go to the "Home" tab in the Excel ribbon
- Click on the "Fill Color" button in the "Font" group
- Choose a color from the palette or enter a custom color code
You can also use the "Conditional Formatting" feature to highlight rows based on specific conditions, such as values or formulas.
Conditional Formatting
Conditional formatting is a powerful feature in Excel that allows you to highlight rows based on specific conditions. To use conditional formatting, follow these steps:
- Select the range of cells you want to format
- Go to the "Home" tab in the Excel ribbon
- Click on the "Conditional Formatting" button in the "Styles" group
- Choose a rule type, such as "Highlight Cells Rules" or "Top/Bottom Rules"
- Set the condition and format as desired
For example, you can use conditional formatting to highlight rows that contain a specific value, such as a date or a name.
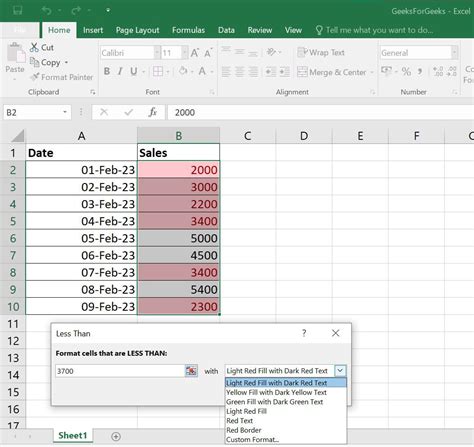
Advanced Highlighting Techniques
Now that we've covered the basics, let's explore some advanced highlighting techniques.
- Alternate Row Highlighting: To highlight every other row, follow these steps:
- Select the range of cells you want to format
- Go to the "Home" tab in the Excel ribbon
- Click on the "Conditional Formatting" button in the "Styles" group
- Choose "New Rule"
- Select "Use a formula to determine which cells to format"
- Enter the formula
=MOD(ROW(),2)=0 - Set the format as desired
- Highlighting Rows Based on Multiple Conditions: To highlight rows based on multiple conditions, follow these steps:
- Select the range of cells you want to format
- Go to the "Home" tab in the Excel ribbon
- Click on the "Conditional Formatting" button in the "Styles" group
- Choose "New Rule"
- Select "Use a formula to determine which cells to format"
- Enter the formula
=(A1>10)*(B1<5) - Set the format as desired
Tips and Tricks
Here are some additional tips and tricks to enhance your highlighting skills:
- Use different colors to highlight different types of data
- Use bold or italic text to add emphasis to highlighted rows
- Use borders to separate highlighted rows from the rest of the data
- Experiment with different formatting options to create a visually appealing spreadsheet
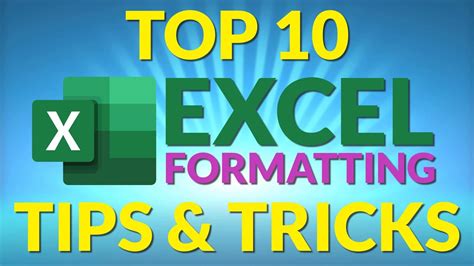
Conclusion
Highlighting rows in Excel is a simple yet effective way to enhance the visual appeal and readability of your spreadsheets. By using basic highlighting techniques, conditional formatting, and advanced techniques, you can create professional-looking spreadsheets that are easy to understand and analyze. Remember to experiment with different formatting options and techniques to find what works best for your data.
Gallery of Excel Highlighting Examples
Excel Highlighting Examples
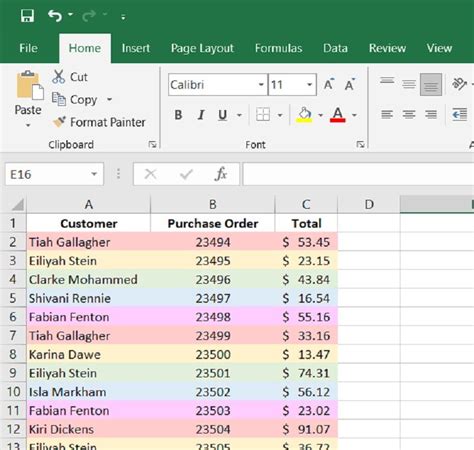
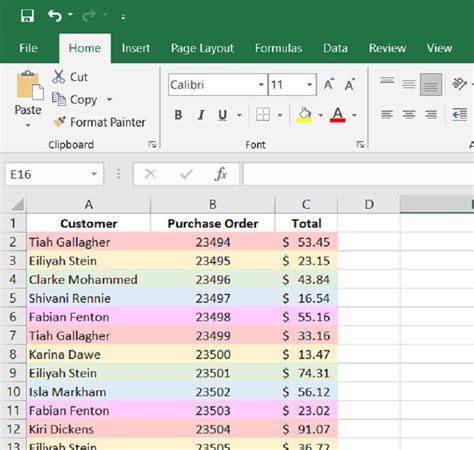
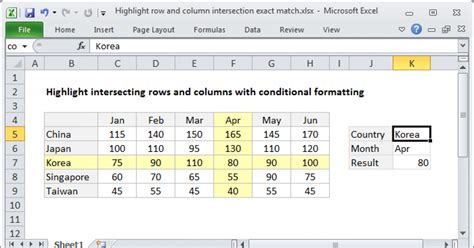
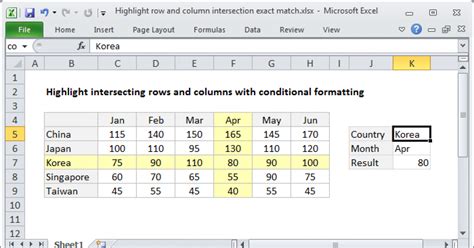
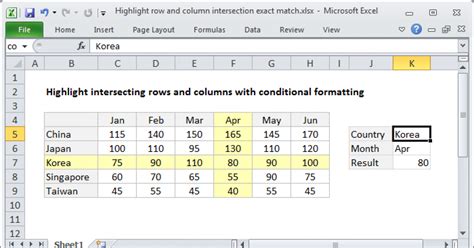
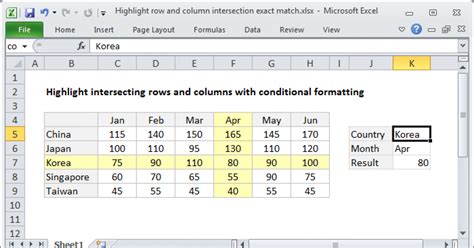
FAQs
- Q: How do I highlight a row in Excel? A: To highlight a row in Excel, select the row, go to the "Home" tab, click on the "Fill Color" button, and choose a color.
- Q: How do I use conditional formatting to highlight rows? A: To use conditional formatting, select the range of cells, go to the "Home" tab, click on the "Conditional Formatting" button, and choose a rule type.
- Q: Can I highlight rows based on multiple conditions?
A: Yes, you can use the
ANDandORfunctions to highlight rows based on multiple conditions.
Share Your Thoughts!
Have you used highlighting techniques in your Excel spreadsheets? Share your experiences and tips in the comments below!
