Intro
Master word counting in Excel with these 5 simple methods. Learn how to use formulas, functions, and shortcuts to count words in cells, ranges, and entire worksheets. Discover techniques for counting specific words, phrases, and characters, and improve your data analysis skills with these Excel word counting tips and tricks.
Counting words in Excel can be a daunting task, especially when dealing with large datasets. However, there are several methods to accomplish this, each with its own strengths and limitations. In this article, we will explore five ways to count words in Excel, ranging from simple formulas to more complex scripting.
Why Count Words in Excel?
Before we dive into the methods, let's discuss why counting words in Excel is useful. Word count is essential in various industries, such as writing, editing, and content creation. Excel can help you track word count, making it easier to manage large volumes of text. Additionally, word count can be used to analyze text data, identify trends, and make informed decisions.
Method 1: Using the LEN Function
The LEN function in Excel returns the length of a text string, including spaces. To count words, you can use the LEN function in combination with the SUBSTITUTE function, which replaces spaces with a specific character.
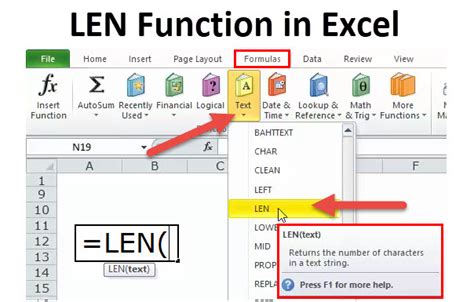
Here's an example formula:
=LEN(A1)-LEN(SUBSTITUTE(A1," ",""))+1
Where A1 is the cell containing the text.
Method 2: Using the TEXTSPLIT Function (Excel 2019 and later)
The TEXTSPLIT function is a new feature in Excel 2019 and later versions, allowing you to split text into separate cells based on a delimiter. To count words, you can use the TEXTSPLIT function with a space as the delimiter.
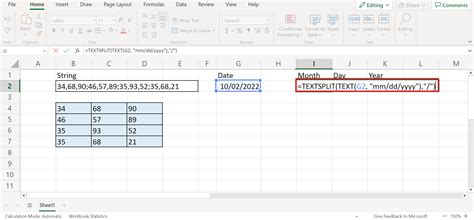
Here's an example formula:
=COUNT(TEXTSPLIT(A1," "))
Where A1 is the cell containing the text.
Method 3: Using VBA Scripting
VBA scripting offers more flexibility and power when it comes to word counting. You can create a custom function to count words in a cell or range.
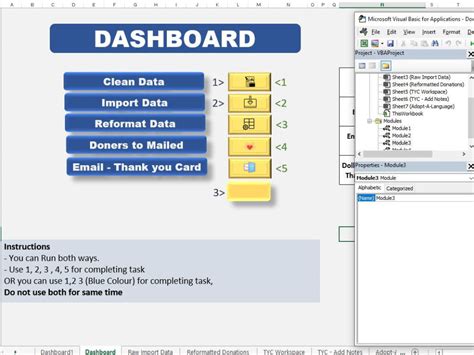
Here's an example code:
Function CountWords(rng As Range) As Long
Dim words As Variant
words = Split(rng.Value, " ")
CountWords = UBound(words) + 1
End Function
To use this function, simply type =CountWords(A1) in a cell, where A1 is the cell containing the text.
Method 4: Using Power Query
Power Query is a powerful tool in Excel that allows you to manipulate and analyze data. You can use Power Query to count words in a table.
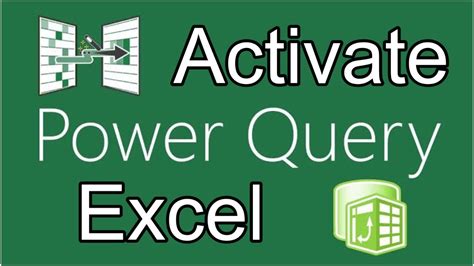
Here's an example:
- Select the cell containing the text.
- Go to the Data tab > From Table/Range.
- In the Power Query Editor, click Add Column > Custom Column.
- In the formula bar, type
=Text.Length([Text]) - Text.Length(Text.Replace([Text], " ", "")) + 1 - Click OK.
- Load the data back into Excel.
Method 5: Using Add-ins and Third-Party Tools
There are several add-ins and third-party tools available that can help you count words in Excel. Some popular options include:
- Word Count Tool by AbleBits
- Excel Word Count by Excel-Tool
- Word Counter by Softaken
These tools often offer more advanced features, such as word counting for multiple cells or ranges, and can be a convenient solution for those who need to perform word counting tasks regularly.
Excel Word Counting Image Gallery
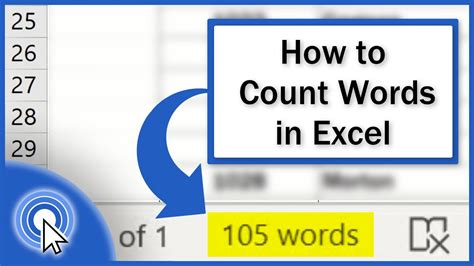
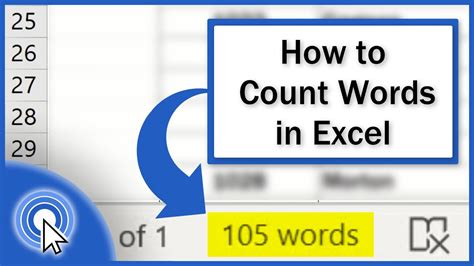
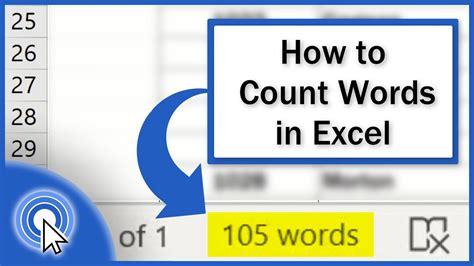
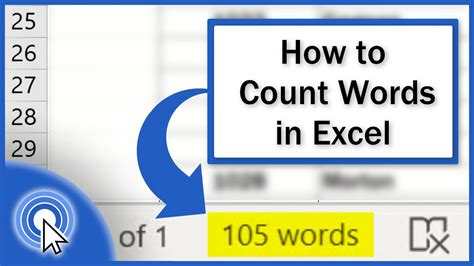
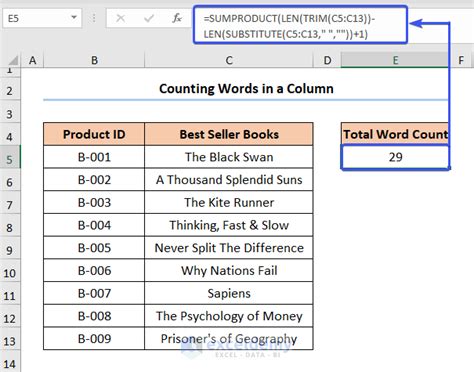
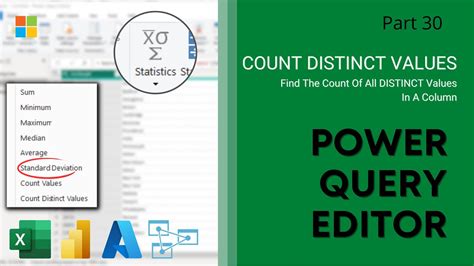
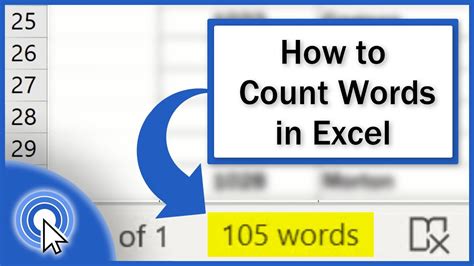
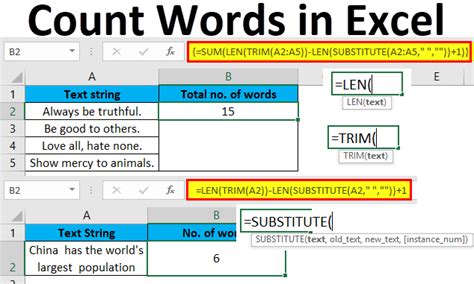
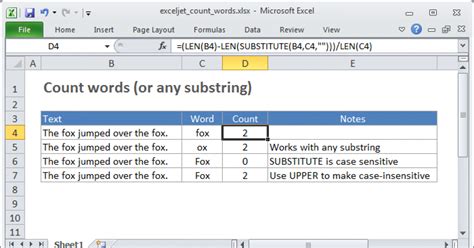
In conclusion, there are several ways to count words in Excel, ranging from simple formulas to more complex scripting. The method you choose will depend on your specific needs and preferences. Whether you're a writer, editor, or content creator, Excel can help you track word count and make your work more efficient.
We hope this article has been helpful in exploring the different methods of word counting in Excel. If you have any questions or need further assistance, please don't hesitate to ask. Share your thoughts and experiences with word counting in Excel in the comments below!
