The panic and frustration that comes with realizing you've deleted an important Excel file can be overwhelming. Whether it was a careless mistake or a result of a computer crash, losing valuable data can be devastating. However, there's hope for recovery. In this article, we'll explore five ways to recover a deleted Excel file, giving you a chance to salvage your hard work and breathe a sigh of relief.
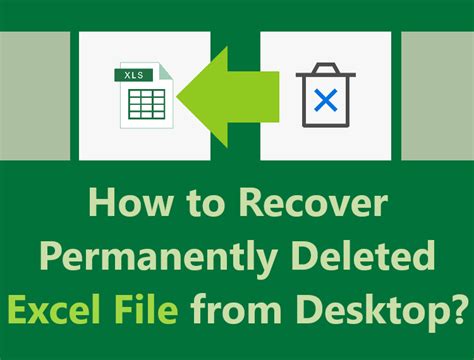
Method 1: Check the Recycle Bin
First Line of Defense: The Recycle Bin
Before we dive into more advanced methods, it's essential to check the Recycle Bin. This might seem obvious, but it's surprising how often files can be restored from here. If you've deleted the file recently, it's possible that it's still in the Recycle Bin, waiting to be restored. To check:
- Double-click on the Recycle Bin icon on your desktop.
- Browse through the list of deleted files.
- If you find your Excel file, right-click on it and select "Restore."
- The file will be restored to its original location.
Method 2: Use File Recovery Software
Utilize Professional File Recovery Tools
If the Recycle Bin is empty, or you've emptied it recently, don't worry. There are various file recovery software options available that can help you recover deleted files. These tools work by scanning your hard drive for deleted files and reconstructing them. Some popular options include:
- EaseUS Data Recovery Wizard
- Recuva
- Disk Drill
When choosing a file recovery software, make sure to select one that:
- Supports Excel file recovery
- Offers a free trial or scan
- Has a user-friendly interface
- Provides a high success rate for recovery
Follow these general steps to use file recovery software:
- Download and install the software.
- Launch the software and select the drive where the deleted file was located.
- Scan the drive for deleted files.
- Preview and select the files you want to recover.
- Save the recovered files to a safe location.
Method 3: Restore from a Backup
The Importance of Backups: Restore from a Previous Version
If you've been diligent about backing up your files, you might be able to restore your deleted Excel file from a previous version. This method requires that you have a backup system in place, such as:
- External hard drive backups
- Cloud storage backups (e.g., Google Drive, OneDrive)
- Automated backup software (e.g., Acronis, Backup and Recovery)
To restore from a backup:
- Locate the backup file or folder containing your deleted Excel file.
- Open the backup file or folder and find the deleted Excel file.
- Copy or restore the file to its original location.
Method 4: Use Excel's Built-in Recovery Features
Excel's Built-in Safety Net: AutoRecover and AutoSave
Excel has built-in features designed to help you recover lost work. If you've enabled AutoRecover and AutoSave, you might be able to recover your deleted file.
- AutoRecover: Excel automatically saves your work at regular intervals (default is every 10 minutes). If Excel crashes or you encounter an error, you can recover your work from the last AutoRecover save.
- AutoSave: Excel saves your work automatically at regular intervals (default is every 10 minutes). If you've enabled AutoSave, you can recover your deleted file from the last AutoSave.
To use Excel's built-in recovery features:
- Open Excel and go to the "File" menu.
- Click on "Info" and then "Manage Workbook."
- Look for the "AutoRecover" or "AutoSave" option.
- Follow the prompts to recover your deleted file.
Method 5: Use a Data Recovery Service
Professional Help: Data Recovery Services
If all else fails, you can consider using a professional data recovery service. These services specialize in recovering lost data from damaged or corrupted hard drives. Keep in mind that this option can be expensive and may not guarantee successful recovery.
When selecting a data recovery service:
- Research reputable companies with a proven track record.
- Check their success rates and reviews.
- Ensure they have experience with Excel file recovery.
- Ask about their pricing and any guarantees.
Before sending your hard drive to a data recovery service, make sure to:
- Create a backup of your hard drive (if possible).
- Provide detailed information about the deleted file and its location.
- Understand the risks and potential outcomes of the recovery process.
Excel File Recovery Image Gallery
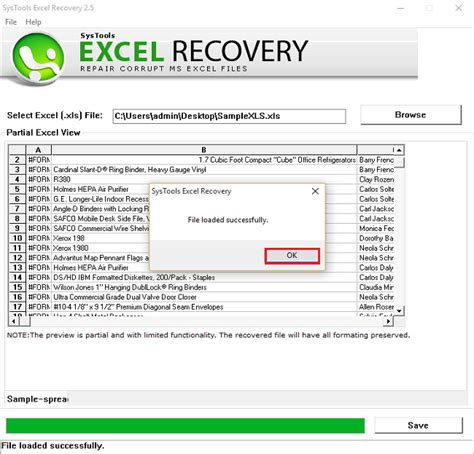

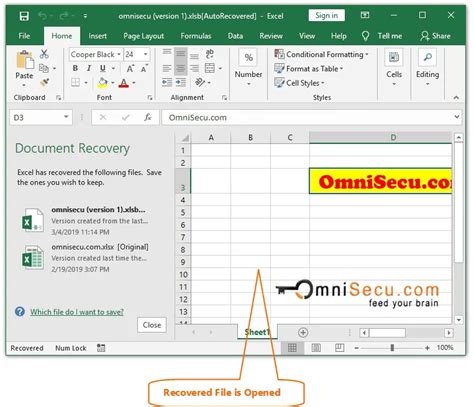
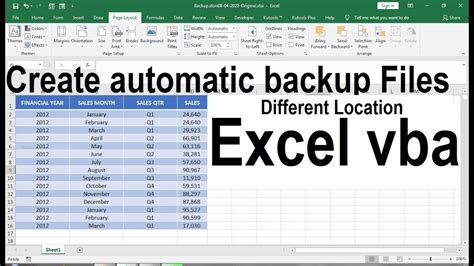
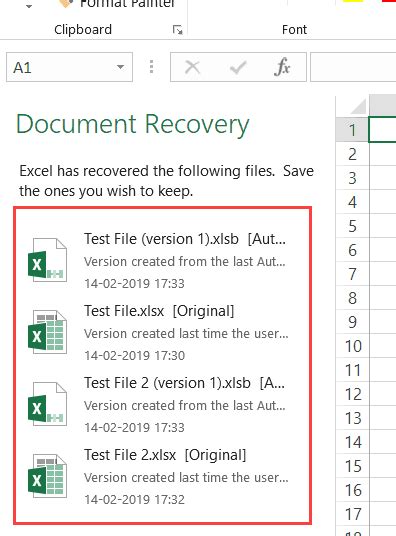
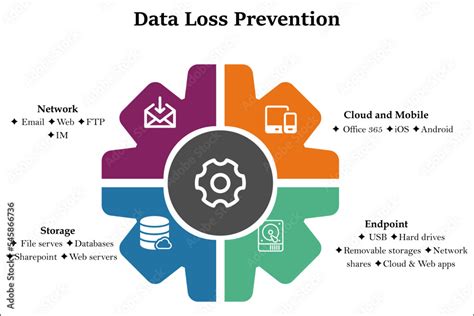
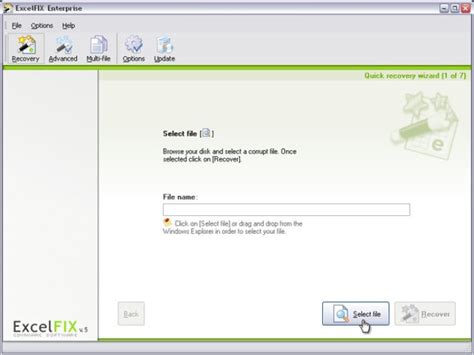
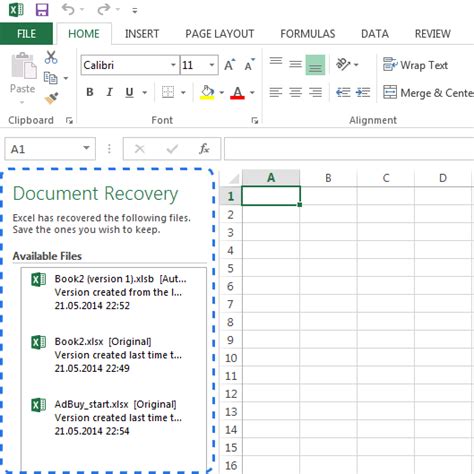
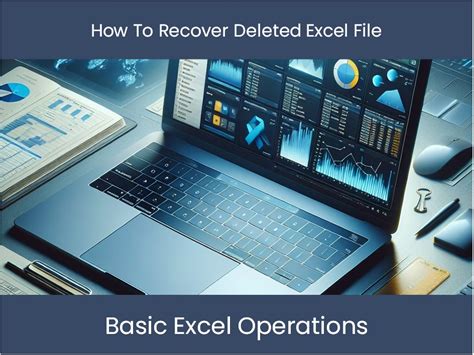
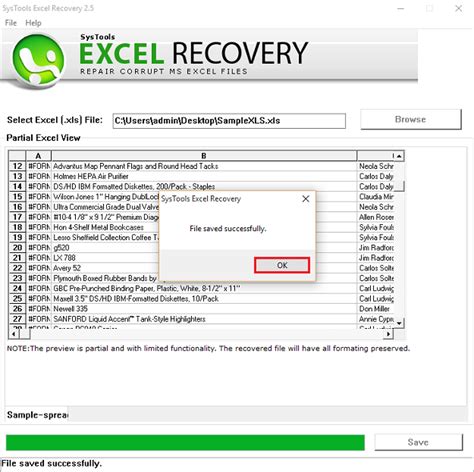
We hope this article has provided you with a comprehensive guide on how to recover a deleted Excel file. Remember to always back up your files, use file recovery software, and take advantage of Excel's built-in recovery features to minimize the risk of data loss. If all else fails, consider seeking professional help from a data recovery service.
We'd love to hear about your experiences with recovering deleted Excel files. Share your stories, tips, and advice in the comments below. If you have any questions or need further assistance, don't hesitate to ask.
