Adding a legend to an Excel spreadsheet can be a great way to provide context and clarify the meaning of data. While many people associate legends with charts, there are actually several ways to add a legend to an Excel spreadsheet without using charts.
In this article, we'll explore five different methods for adding a legend to an Excel spreadsheet, including using tables, text boxes, shapes, and more. Whether you're working with a simple table or a complex data set, these methods can help you create a legend that will make your data more understandable and easier to interpret.
Method 1: Using a Table
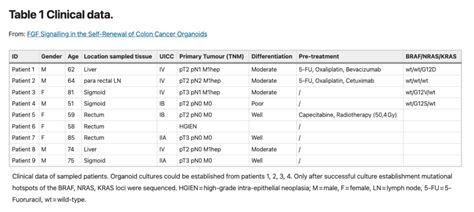
One of the simplest ways to add a legend to an Excel spreadsheet is to use a table. You can create a table with two columns: one for the labels and one for the corresponding values or colors. This method is particularly useful when you have a small number of labels and values.
To create a table legend in Excel, follow these steps:
- Select the range of cells where you want to create the legend.
- Go to the "Insert" tab in the ribbon and click on "Table."
- Choose a table style that suits your needs.
- Enter the labels and values in the table.
- Adjust the column widths and formatting as needed.
Benefits of Using a Table Legend
Using a table legend has several benefits. It's easy to create and maintain, and it can be customized to fit your specific needs. Additionally, tables are a familiar format for most Excel users, making it easy for others to understand and interpret the legend.
Method 2: Using a Text Box
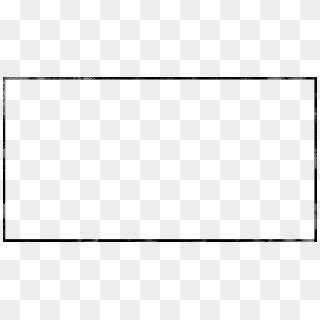
Another way to add a legend to an Excel spreadsheet is to use a text box. This method is useful when you have a small number of labels and values, and you want to display them in a compact format.
To create a text box legend in Excel, follow these steps:
- Go to the "Insert" tab in the ribbon and click on "Text Box."
- Draw a text box in the desired location.
- Enter the labels and values in the text box.
- Format the text box as needed.
Benefits of Using a Text Box Legend
Using a text box legend has several benefits. It's easy to create and can be customized to fit your specific needs. Additionally, text boxes can be moved and resized easily, making it easy to adjust the layout of your spreadsheet.
Method 3: Using Shapes
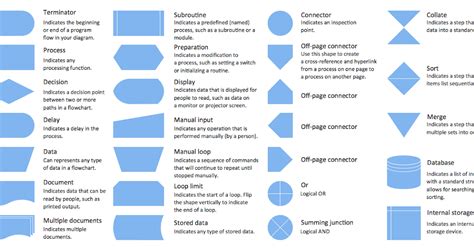
You can also use shapes to create a legend in Excel. This method is useful when you want to display a small number of labels and values in a visually appealing way.
To create a shape legend in Excel, follow these steps:
- Go to the "Insert" tab in the ribbon and click on "Shapes."
- Choose a shape that suits your needs.
- Draw the shape in the desired location.
- Enter the labels and values in the shape.
- Format the shape as needed.
Benefits of Using a Shape Legend
Using a shape legend has several benefits. Shapes can be used to add visual interest to your spreadsheet, and they can be customized to fit your specific needs. Additionally, shapes can be moved and resized easily, making it easy to adjust the layout of your spreadsheet.
Method 4: Using a PivotTable
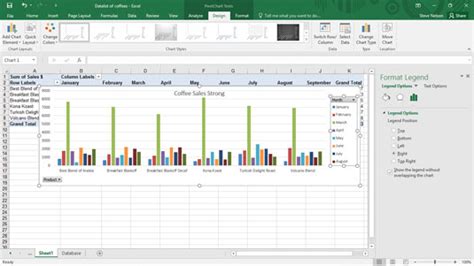
If you're working with a large data set, you may want to consider using a pivot table to create a legend. Pivot tables are a powerful tool in Excel that allow you to summarize and analyze large data sets.
To create a pivot table legend in Excel, follow these steps:
- Select the range of cells that contains the data you want to summarize.
- Go to the "Insert" tab in the ribbon and click on "PivotTable."
- Choose a location for the pivot table.
- Drag the fields you want to use for the legend to the "Row Labels" and "Values" areas.
- Format the pivot table as needed.
Benefits of Using a Pivot Table Legend
Using a pivot table legend has several benefits. Pivot tables are a powerful tool that can be used to summarize and analyze large data sets. Additionally, pivot tables can be customized to fit your specific needs, and they can be updated easily when the underlying data changes.
Method 5: Using a Combo Box
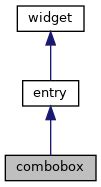
Finally, you can use a combo box to create a legend in Excel. Combo boxes are a type of form control that allow users to select a value from a list.
To create a combo box legend in Excel, follow these steps:
- Go to the "Developer" tab in the ribbon and click on "Insert."
- Choose a combo box from the list of available form controls.
- Draw the combo box in the desired location.
- Enter the labels and values in the combo box.
- Format the combo box as needed.
Benefits of Using a Combo Box Legend
Using a combo box legend has several benefits. Combo boxes are a user-friendly way to display a list of values, and they can be customized to fit your specific needs. Additionally, combo boxes can be used to create interactive dashboards and reports.
Legend in Excel Image Gallery
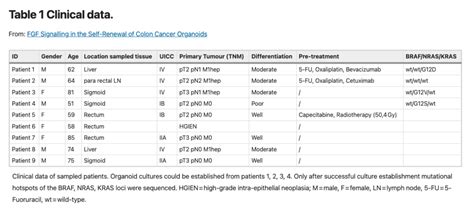
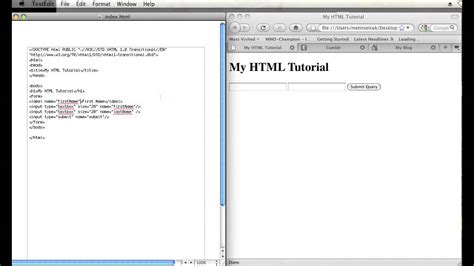
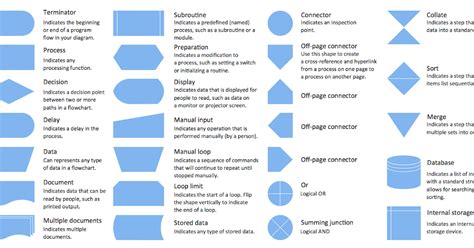
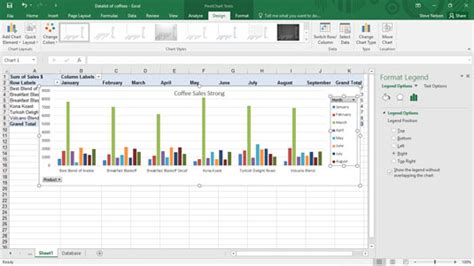
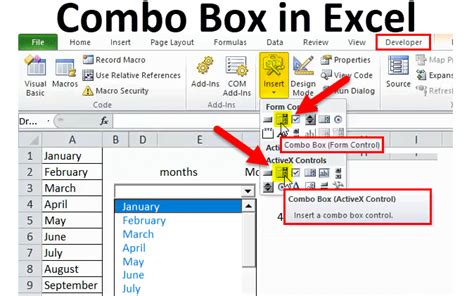
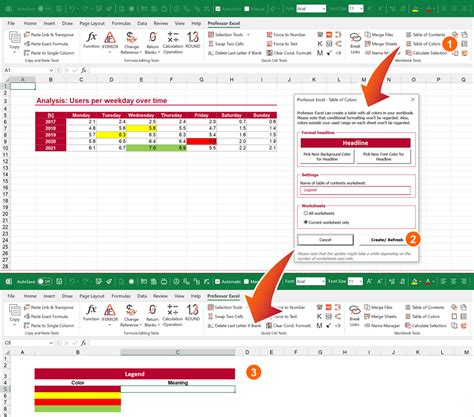
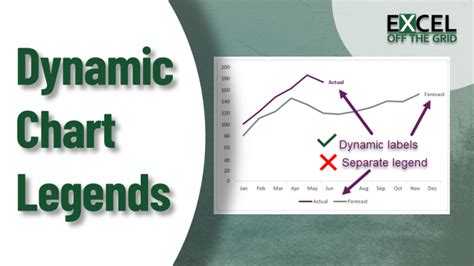
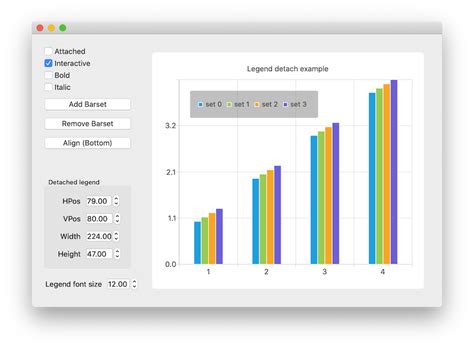
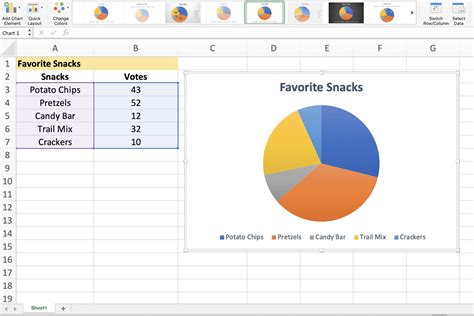
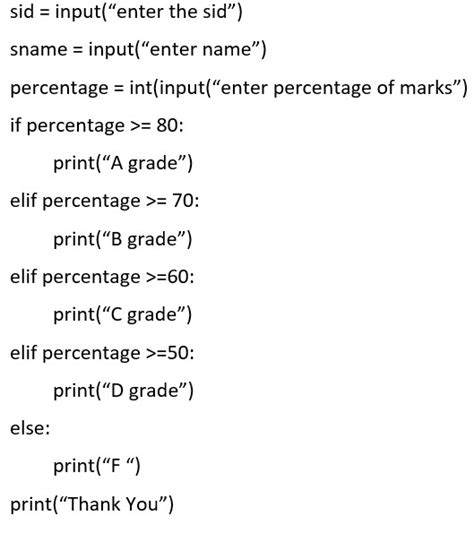
In conclusion, there are several ways to add a legend to an Excel spreadsheet without using charts. Whether you use a table, text box, shape, pivot table, or combo box, the key is to choose a method that fits your specific needs and makes your data more understandable and easier to interpret. By following the steps outlined in this article, you can create a legend that will enhance your spreadsheet and make it more user-friendly.
