Determining years of service is crucial for various organizational purposes, such as calculating benefits, anniversaries, and tenure. Microsoft Excel, being a powerful spreadsheet tool, can efficiently help in calculating years of service with ease. Here are three easy methods to calculate years of service in Excel:
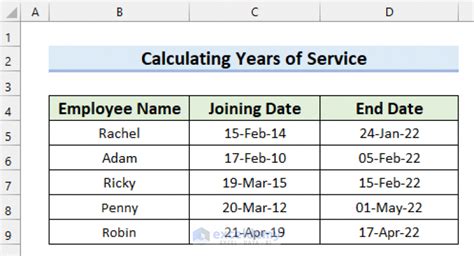
Why Calculate Years of Service?
Calculating years of service is vital for several reasons:
- Anniversaries and Milestones: Recognizing employees' work anniversaries and milestones is a great way to boost morale and show appreciation.
- Benefits and Rewards: Years of service often determine eligibility for benefits, bonuses, or promotions.
- Tenure and Seniority: Accurate tracking of service years helps in managing tenure and seniority lists.
Method 1: Using the DATEDIF Function
The DATEDIF function is specifically designed for calculating the difference between two dates in a specified interval, making it perfect for calculating years of service.
Steps:
- Enter the hire date in one column (e.g., column A).
- In another column (e.g., column B), enter the formula:
=DATEDIF(A2,TODAY(),"y") - This formula calculates the difference between the hire date and the current date in years.
- Copy the formula down to apply it to all employees.
Example:
| Hire Date | Years of Service |
|---|---|
| 01/01/2010 | =DATEDIF(A2,TODAY(),"y") |
| 06/15/2015 | =DATEDIF(A3,TODAY(),"y") |
Method 2: Using the YEARFRAC Function
The YEARFRAC function calculates the fraction of the year represented by the number of whole days between two dates. This can be used to determine the years of service more precisely.
Steps:
- Enter the hire date in one column (e.g., column A).
- In another column (e.g., column B), enter the formula:
=YEARFRAC(A2,TODAY()) - This formula calculates the fraction of a year between the hire date and the current date.
- To convert this into a whole number representing years, use the ROUND function:
=ROUND(YEARFRAC(A2,TODAY()),0) - Copy the formula down to apply it to all employees.
Example:
| Hire Date | Years of Service |
|---|---|
| 01/01/2010 | =ROUND(YEARFRAC(A2,TODAY()),0) |
| 06/15/2015 | =ROUND(YEARFRAC(A3,TODAY()),0) |
Method 3: Using the TEXT and TODAY Functions
This method involves using the TEXT function to format the date as a year and then subtracting the hire year from the current year.
Steps:
- Enter the hire date in one column (e.g., column A).
- In another column (e.g., column B), enter the formula:
=TEXT(TODAY(),"yyyy")-TEXT(A2,"yyyy") - This formula subtracts the year of the hire date from the current year.
- Copy the formula down to apply it to all employees.
Example:
| Hire Date | Years of Service |
|---|---|
| 01/01/2010 | =TEXT(TODAY(),"yyyy")-TEXT(A2,"yyyy") |
| 06/15/2015 | =TEXT(TODAY(),"yyyy")-TEXT(A3,"yyyy") |
Choosing the Best Method
Each method has its advantages. The DATEDIF function is straightforward and specifically designed for date differences. The YEARFRAC function provides a more precise calculation but requires rounding for whole years. The method using TEXT and TODAY functions is simple but might not account for partial years accurately.
Tips for Accurate Calculations
- Ensure Date Format Consistency: Make sure all dates are in the same format to avoid errors.
- Use Absolute References: When copying formulas, use absolute references (e.g.,
$A$2) to ensure the formula always refers to the correct cell. - Update the Workbook Regularly: To keep the years of service current, the workbook should be updated regularly, especially around the beginning of each year.
Conclusion
Calculating years of service in Excel is a straightforward process with the right formulas. By using the DATEDIF, YEARFRAC, or TEXT and TODAY functions, organizations can efficiently manage employee anniversaries, benefits, and tenure. Regularly updating the workbook ensures that the information remains accurate and relevant.
Excel Calculations Image Gallery
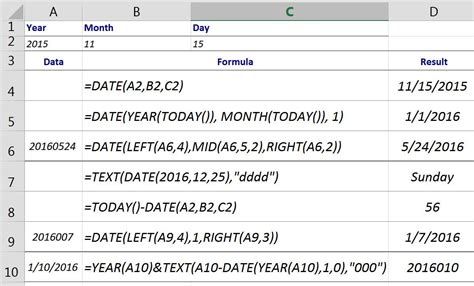
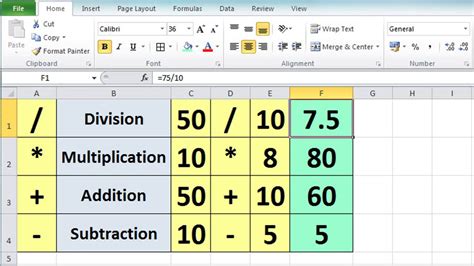
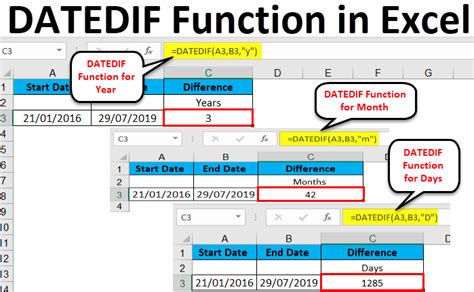
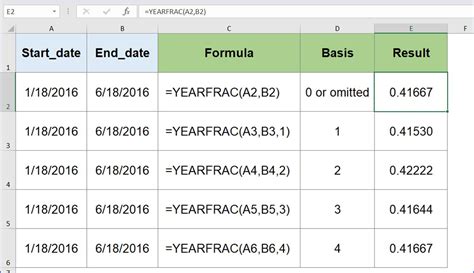
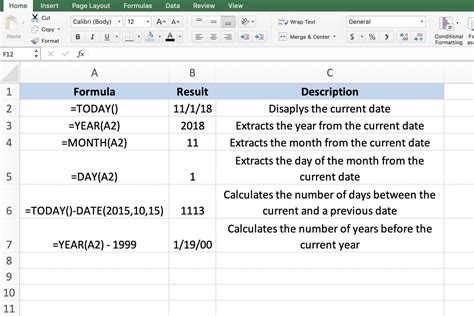
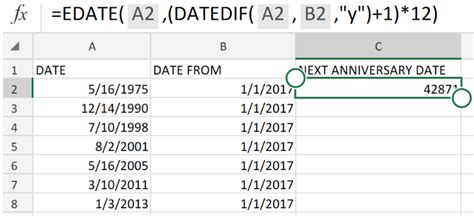
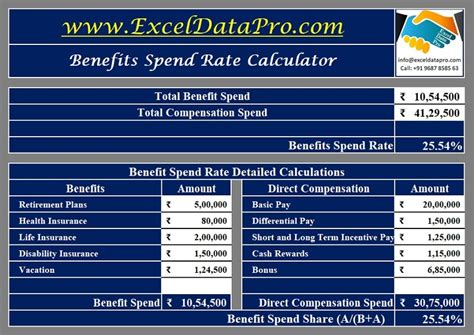
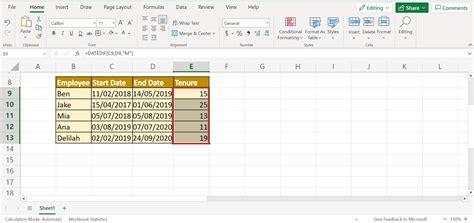
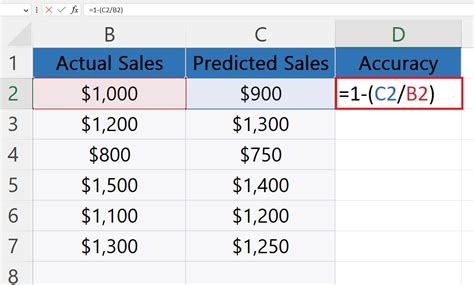
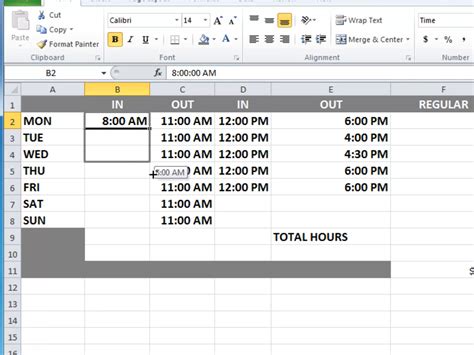
We hope you found this article helpful in calculating years of service in Excel. If you have any questions or need further assistance, please don't hesitate to ask. Share your experiences or tips on using Excel for date calculations in the comments below.
