Converting hours to minutes in Excel is a common task that can be accomplished in a few easy steps. Whether you're working with time-related data or simply need to convert a time value for a specific calculation, Excel provides several methods to achieve this conversion. In this article, we'll explore three easy ways to convert hours to minutes in Excel, including using formulas, formatting, and built-in functions.
Why Convert Hours to Minutes in Excel?
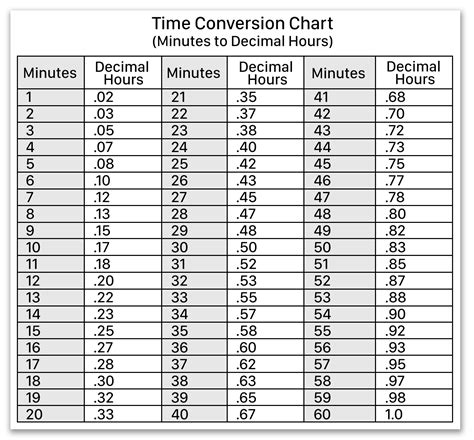
Before we dive into the methods, it's essential to understand why converting hours to minutes might be necessary. In many cases, you may be working with data that involves time durations, such as project timelines, work schedules, or sports statistics. Converting hours to minutes can help you perform calculations, create charts, or simply display the data in a more meaningful way.
Method 1: Using the Multiply Formula
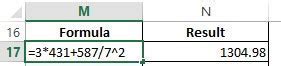
One of the simplest ways to convert hours to minutes in Excel is by using the multiply formula. This method involves multiplying the hour value by 60, which is the number of minutes in an hour.
Here's an example:
- Enter the hour value in cell A1: 2 hours
- In cell B1, enter the formula: =A1*60
- Press Enter, and the result will be: 120 minutes
You can also use this formula with a range of cells by selecting the cells and applying the formula.
Advantages of Using the Multiply Formula
- Easy to use and understand
- Can be applied to a range of cells
- No need to use additional functions or formatting
Disadvantages of Using the Multiply Formula
- Requires manual input of the hour value
- May not be suitable for large datasets
Method 2: Using the HOUR and MINUTE Functions
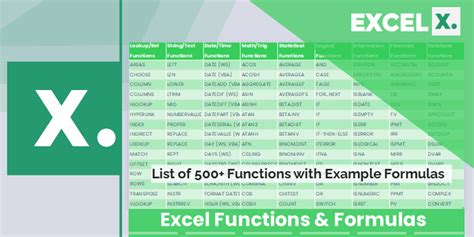
Excel provides two built-in functions, HOUR and MINUTE, which can be used to extract the hour and minute components from a time value. By using these functions, you can convert hours to minutes in a more dynamic way.
Here's an example:
- Enter the time value in cell A1: 2:30 PM
- In cell B1, enter the formula: =HOUR(A1)*60+MINUTE(A1)
- Press Enter, and the result will be: 150 minutes
This formula extracts the hour and minute components from the time value and converts them to minutes.
Advantages of Using the HOUR and MINUTE Functions
- Can handle time values with hours and minutes
- Dynamic and flexible
- Suitable for large datasets
Disadvantages of Using the HOUR and MINUTE Functions
- Requires more complex formula
- May not be suitable for simple hour values without minutes
Method 3: Using Custom Number Formatting
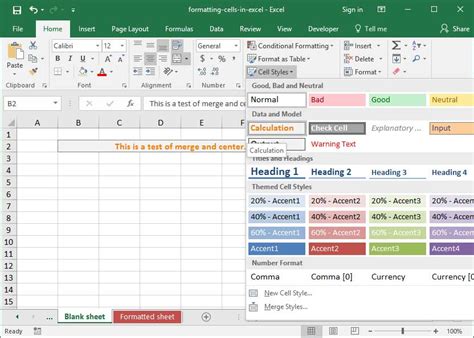
Another way to convert hours to minutes in Excel is by using custom number formatting. This method involves creating a custom format that displays the hour value as minutes.
Here's an example:
- Select the cell containing the hour value: A1
- Right-click on the cell and select "Format Cells"
- In the Format Cells dialog box, select "Custom" and enter the format: [h]:mm
- Click OK, and the hour value will be displayed as minutes: 2 hours will be displayed as 120 minutes
This method is useful when you want to display the hour value as minutes without changing the underlying value.
Advantages of Using Custom Number Formatting
- Easy to apply to a range of cells
- No need to use formulas or functions
- Dynamic and flexible
Disadvantages of Using Custom Number Formatting
- Limited to displaying the hour value as minutes
- May not be suitable for calculations or data analysis
Excel Time Conversion Image Gallery
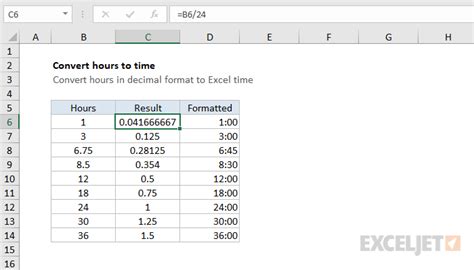
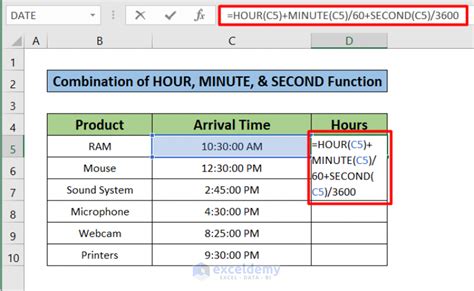
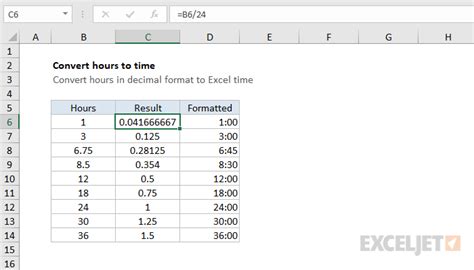
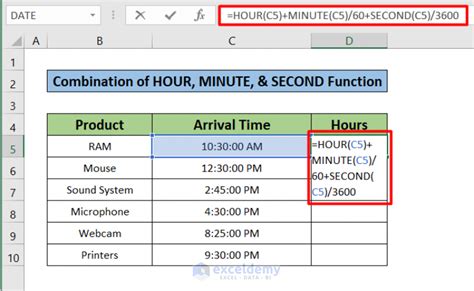
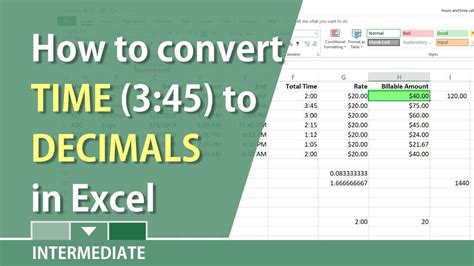
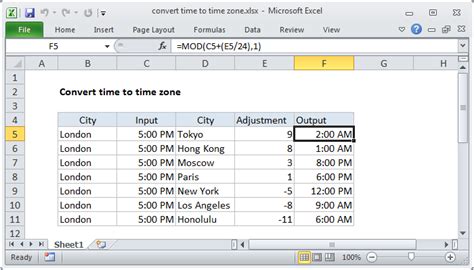
In conclusion, converting hours to minutes in Excel can be accomplished using various methods, including the multiply formula, HOUR and MINUTE functions, and custom number formatting. Each method has its advantages and disadvantages, and the choice of method depends on the specific requirements of your data and calculations. By understanding these methods, you can efficiently convert hours to minutes in Excel and perform calculations, create charts, or display data in a more meaningful way.
We hope this article has helped you learn three easy ways to convert hours to minutes in Excel. If you have any questions or need further assistance, please leave a comment below.
