Managing contacts across different platforms can be a daunting task, especially when it comes to email addresses. If you're like many professionals, you likely have a list of contacts in Excel that you'd like to transfer to Outlook for easier management and communication. Fortunately, copying Excel email addresses to Outlook is a relatively straightforward process that can be completed in just a few steps.
Why Transfer Contacts from Excel to Outlook?
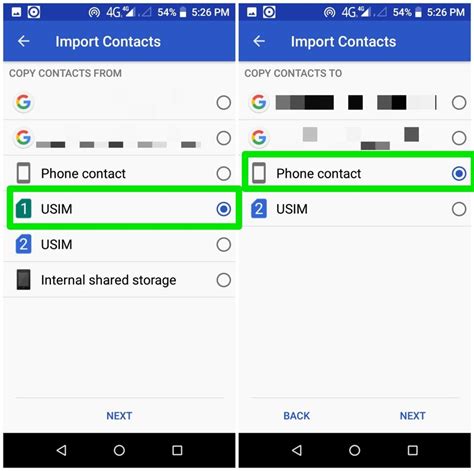
Before we dive into the process, let's explore why transferring contacts from Excel to Outlook is a good idea. Here are a few benefits:
- Improved organization: Outlook allows you to organize your contacts into categories, making it easier to find specific individuals or groups.
- Enhanced communication: With all your contacts in one place, you can quickly send emails, schedule meetings, and make phone calls.
- Automated updates: When you update a contact's information in Outlook, it will sync across all your devices, ensuring you always have the most up-to-date information.
Method 1: Manual Copy and Paste
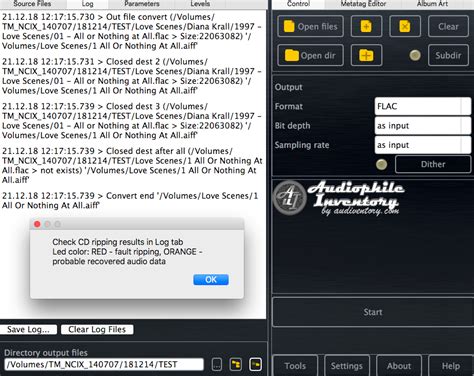
If you have a small list of contacts, you can manually copy and paste the email addresses from Excel to Outlook. Here's how:
- Open your Excel spreadsheet and select the email addresses you want to transfer.
- Right-click on the selected cells and choose "Copy" (or use the keyboard shortcut Ctrl+C).
- Open Outlook and navigate to the "People" or "Contacts" section.
- Click on the "New Contact" button and select "Add from Text".
- Right-click inside the "Email" field and choose "Paste" (or use the keyboard shortcut Ctrl+V).
- Repeat the process for each email address you want to transfer.
Limitations of Manual Copy and Paste
While manual copy and paste works for small lists, it's not the most efficient method for larger lists. It can be time-consuming and prone to errors, especially if you have to format the data in Outlook.
Method 2: Using Excel's Built-in Functionality
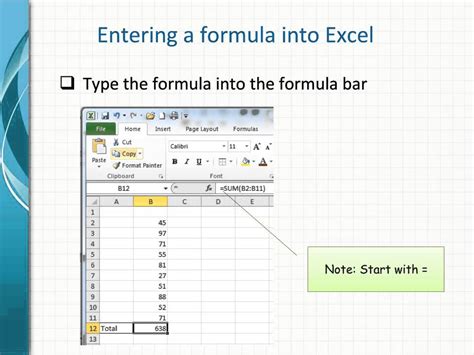
Excel has a built-in feature that allows you to export data to Outlook. Here's how:
- Open your Excel spreadsheet and select the email addresses you want to transfer.
- Go to the "Data" tab and click on "Export" in the "Data Tools" group.
- Select "Export to Outlook" from the drop-down menu.
- Choose the email address field as the export format.
- Click "OK" to export the data to Outlook.
Limitations of Excel's Built-in Functionality
While Excel's built-in functionality is convenient, it has some limitations. For example, it only exports data in a specific format, which may not be compatible with all versions of Outlook.
Method 3: Using a Third-Party Add-in
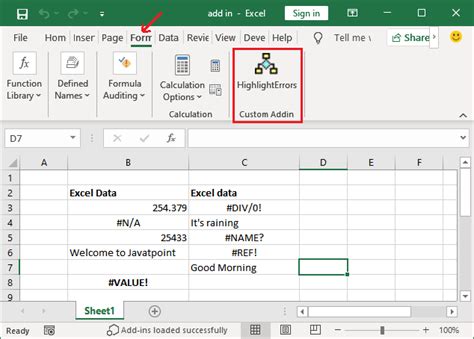
If you need to transfer a large list of contacts or require more flexibility, you can use a third-party add-in. There are several options available, including:
- Able2Extract: A popular add-in that allows you to extract data from Excel and transfer it to Outlook.
- Excel-Transfer: A specialized add-in designed specifically for transferring data from Excel to Outlook.
- ContactGenie: A comprehensive add-in that allows you to manage and transfer contacts between Excel and Outlook.
Benefits of Using a Third-Party Add-in
Using a third-party add-in offers several benefits, including:
- Flexibility: Add-ins often provide more flexible formatting options and allow you to customize the transfer process.
- Efficiency: Add-ins can automate the transfer process, saving you time and reducing errors.
- Scalability: Add-ins can handle large lists of contacts, making them ideal for businesses or organizations with extensive contact lists.
Gallery of Excel to Outlook Transfer Methods
Excel to Outlook Transfer Methods
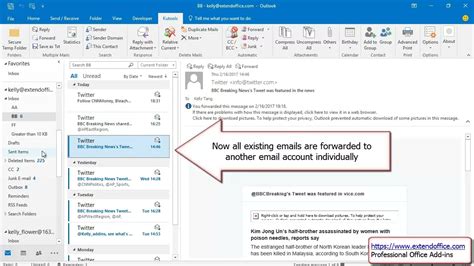
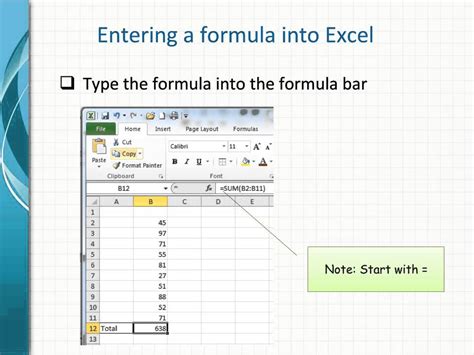
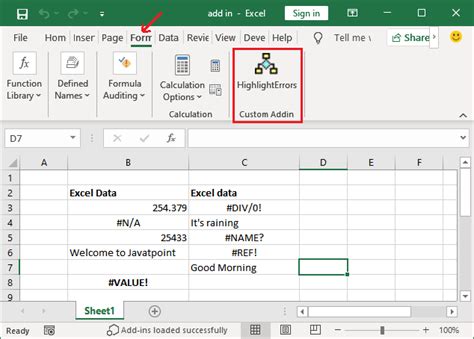
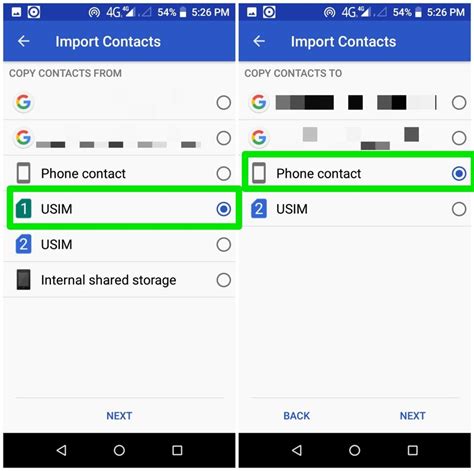
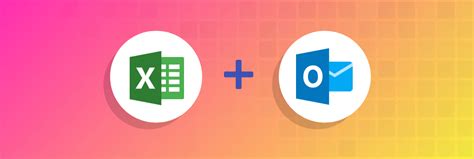


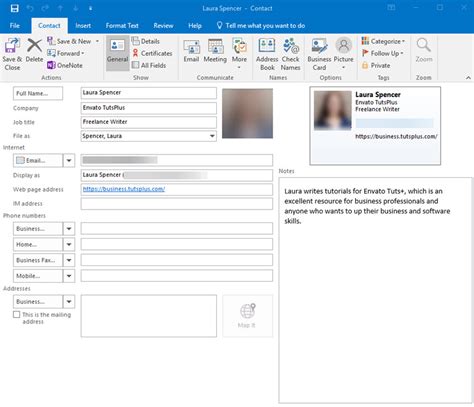
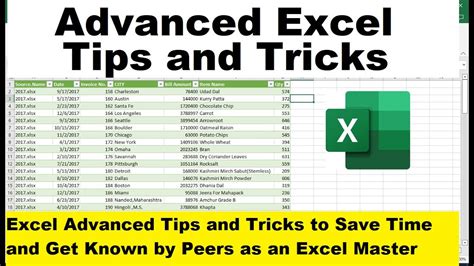
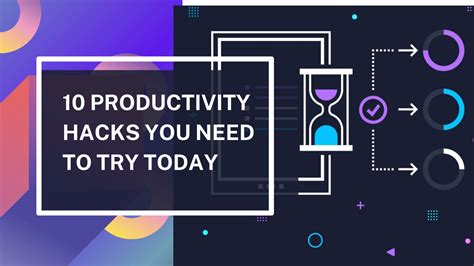
We hope this article has helped you understand the different methods for copying Excel email addresses to Outlook. Whether you choose to use manual copy and paste, Excel's built-in functionality, or a third-party add-in, transferring your contacts to Outlook can help you streamline your communication and improve your productivity.
