Copying row heights in Excel can be a tedious task, especially when dealing with large datasets. However, there are several ways to achieve this, and we'll explore five methods in this article.
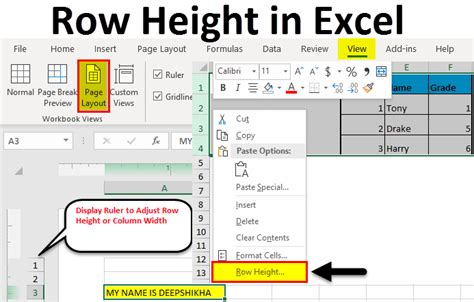
Firstly, it's essential to understand why copying row heights is necessary. In Excel, row heights are not automatically copied when you copy and paste cells or rows. This can lead to formatting issues, especially when working with datasets that have varying row heights. By copying row heights, you can maintain consistency in your spreadsheet and ensure that your data is presented correctly.
Method 1: Using the Format Painter
The Format Painter is a handy tool in Excel that allows you to copy formatting, including row heights, from one cell or range to another.
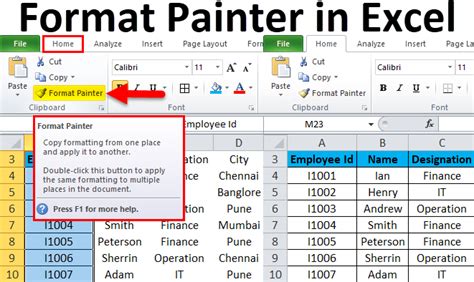
To use the Format Painter, follow these steps:
- Select the cell or range with the desired row height.
- Click on the Format Painter button in the Home tab.
- Select the cell or range where you want to apply the row height.
This method is quick and easy, but it only works for copying row heights from one cell or range to another. If you need to copy row heights for multiple rows, you'll need to use another method.
Method 2: Using the Row Height Dialog Box
The Row Height dialog box allows you to set a specific row height for a selected range of cells.
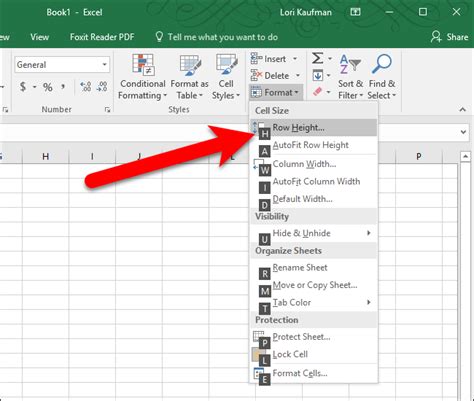
To use the Row Height dialog box, follow these steps:
- Select the range of cells where you want to set the row height.
- Go to the Home tab and click on the Format button.
- Select Row Height from the drop-down menu.
- In the Row Height dialog box, enter the desired row height.
This method allows you to set a specific row height for multiple rows, but it doesn't copy the row heights from one range to another.
Method 3: Using VBA Macro
If you need to copy row heights frequently, you can create a VBA macro to automate the process.
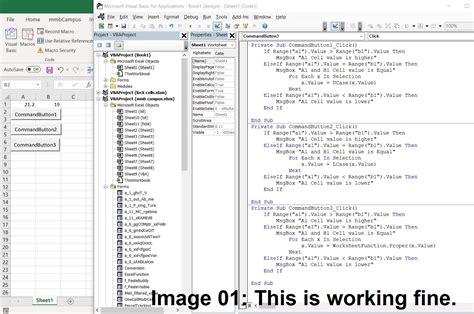
To create a VBA macro, follow these steps:
- Press Alt + F11 to open the Visual Basic Editor.
- In the Editor, go to Insert > Module to insert a new module.
- Paste the following code:
Sub CopyRowHeights()
Dim sourceRange As Range
Dim targetRange As Range
Set sourceRange = Selection
Set targetRange = Application.InputBox("Select target range", "Copy Row Heights")
targetRange.RowHeight = sourceRange.RowHeight
End Sub
- Save the macro by clicking File > Save.
To run the macro, select the range with the desired row height, go to Developer > Macros, and select the CopyRowHeights macro.
Method 4: Using Excel Add-ins
There are several Excel add-ins available that can help you copy row heights, such as ASAP Utilities and Excel-Tool.
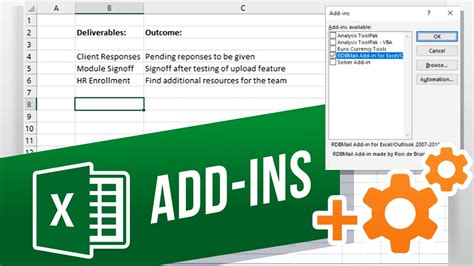
To use an Excel add-in, follow these steps:
- Download and install the add-in.
- Select the range with the desired row height.
- Go to the add-in's menu and select the Copy Row Heights option.
This method is convenient, but it requires installing an add-in, which may not be feasible in all environments.
Method 5: Using Excel Formulas
You can use Excel formulas to copy row heights, although this method is more complex and requires some knowledge of Excel formulas.
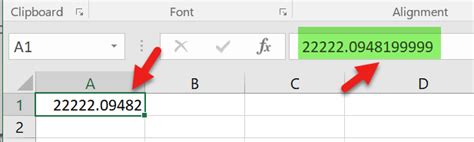
To use Excel formulas, follow these steps:
- Select the range with the desired row height.
- In the target range, enter the following formula:
=ROWS(sourceRange). - Press Enter to apply the formula.
This method is useful when you need to copy row heights based on a specific condition, but it requires some knowledge of Excel formulas.
Excel Row Heights Image Gallery
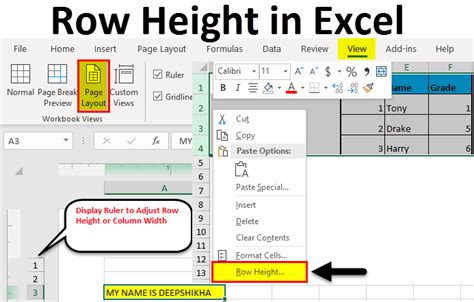
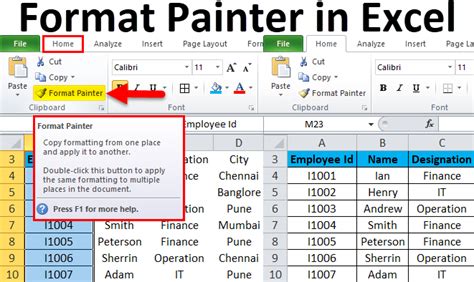
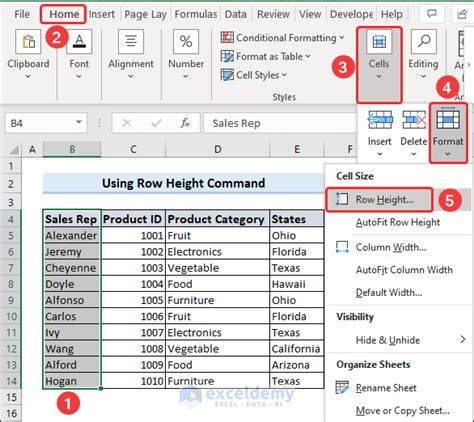
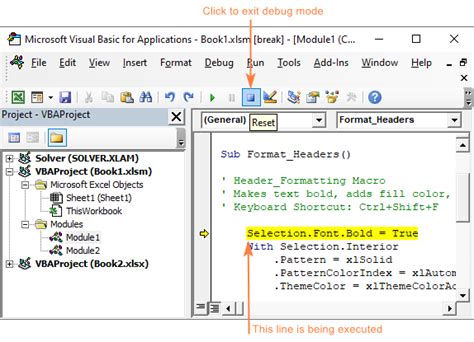
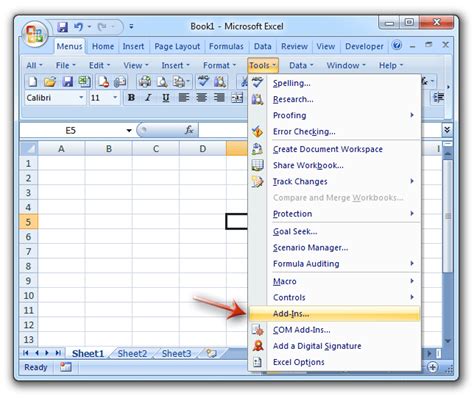
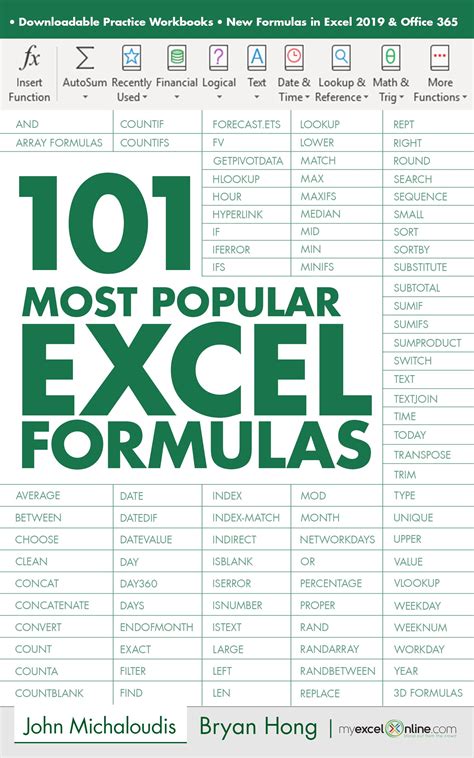
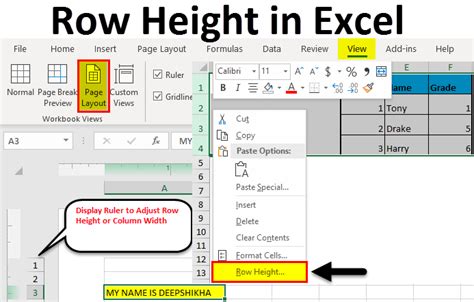
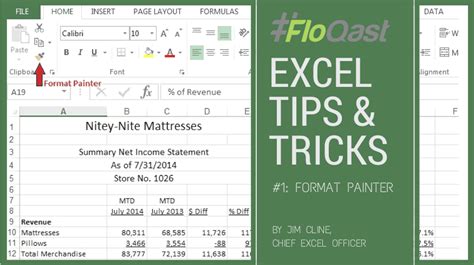
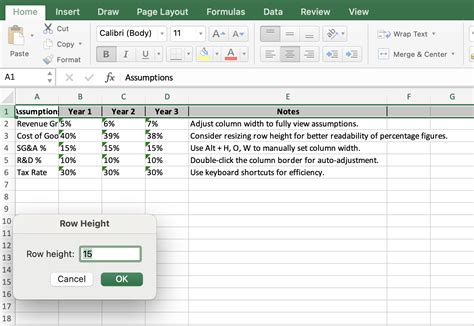
We hope this article has helped you learn different methods to copy row heights in Excel. Whether you use the Format Painter, Row Height dialog box, VBA macro, Excel add-ins, or Excel formulas, you can achieve consistent row heights in your spreadsheet. Share your favorite method in the comments below, and don't forget to share this article with your friends and colleagues who may find it useful.
