Intro
Master the art of list-making in Excel with these 5 easy ways to create, manage, and manipulate lists in Microsoft Excel. Learn how to sort, filter, and format lists, as well as use formulas and pivot tables to make data analysis a breeze. Discover the power of list-making in Excel and boost your productivity today!
Excel is an incredibly powerful tool for organizing and analyzing data, but sometimes, the simplest tasks can be the most frustrating. Creating a list in Excel is a common task that can be accomplished in several ways, depending on the complexity of the list and the desired outcome. In this article, we'll explore five easy ways to make a list in Excel.
Why Use Lists in Excel?
Before we dive into the methods for creating lists in Excel, let's quickly discuss why lists are useful in the first place. Lists allow you to organize and structure your data in a way that's easy to read and understand. They're perfect for tasks like:
- Creating to-do lists or checklists
- Organizing data for reports or presentations
- Building dropdown menus or validation lists
- Simplifying data entry and editing
Method 1: Manual Entry
The most straightforward way to create a list in Excel is to simply type the items manually. This method is best suited for short lists or when you need to create a list quickly.
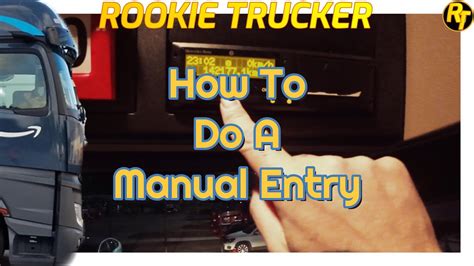
To create a list using manual entry:
- Select the cell where you want to start your list.
- Type the first item in your list.
- Press Enter to move to the next cell.
- Type the next item in your list.
- Repeat steps 3-4 until you've entered all the items in your list.
Method 2: Using AutoFill
If you need to create a list with a specific pattern or sequence, you can use Excel's AutoFill feature. AutoFill is perfect for creating lists with numbers, dates, or text strings that follow a consistent pattern.
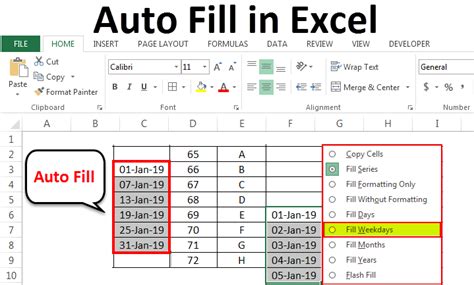
To create a list using AutoFill:
- Select the cell where you want to start your list.
- Type the first item in your list.
- Select the cell with the first item and drag the fill handle (the small square at the bottom-right corner of the cell) down to the desired length of your list.
- Excel will automatically fill the cells with the pattern or sequence you specified.
Method 3: Using Formulas
If you need to create a list based on a specific formula or calculation, you can use Excel's formula feature. Formulas are perfect for creating lists that require calculations or data manipulation.
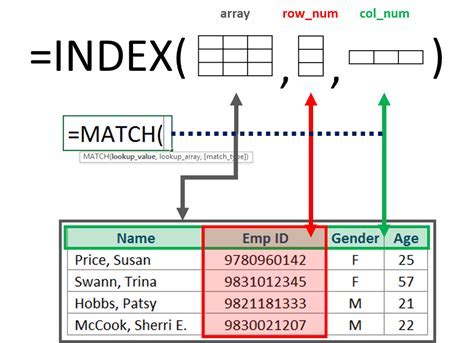
To create a list using formulas:
- Select the cell where you want to start your list.
- Type the formula you want to use to generate the list.
- Press Enter to calculate the formula.
- Drag the fill handle down to the desired length of your list.
Method 4: Using Data Validation
If you need to create a list that allows users to select from a predefined set of options, you can use Excel's Data Validation feature. Data Validation is perfect for creating dropdown menus or validation lists.
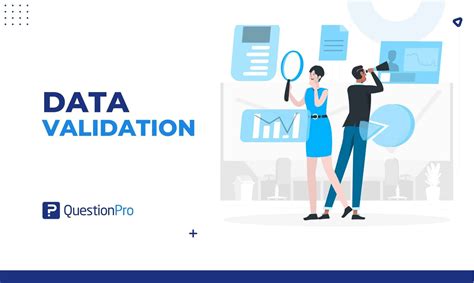
To create a list using Data Validation:
- Select the cell where you want to create the list.
- Go to the Data tab in the ribbon.
- Click on Data Validation.
- Select the List option from the Allow dropdown menu.
- Enter the list of options in the Source field.
- Click OK to apply the validation.
Method 5: Using Power Query
If you need to create a list from an external data source, such as a database or another Excel file, you can use Excel's Power Query feature. Power Query is perfect for creating lists that require data manipulation or transformation.
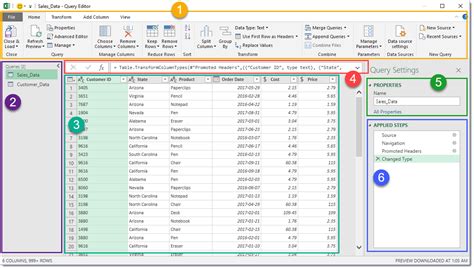
To create a list using Power Query:
- Select the cell where you want to create the list.
- Go to the Data tab in the ribbon.
- Click on New Query.
- Select the data source you want to use.
- Use the Power Query editor to transform and manipulate the data.
- Load the data into your Excel worksheet.
Conclusion
Creating lists in Excel can be a straightforward task, and there are several methods to choose from, depending on the complexity of the list and the desired outcome. Whether you're using manual entry, AutoFill, formulas, Data Validation, or Power Query, Excel has a feature that can help you create the list you need.
Gallery of Excel List Examples
Excel List Examples
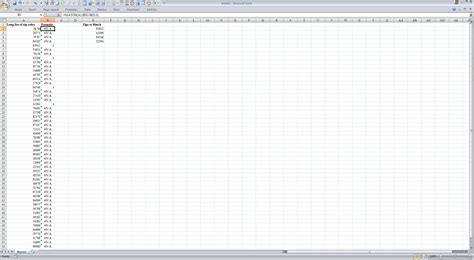
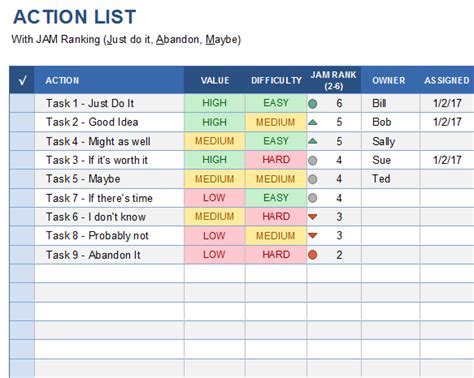
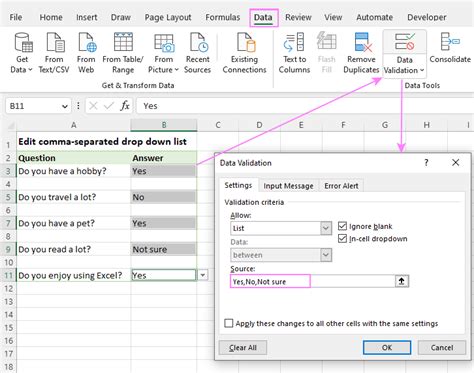
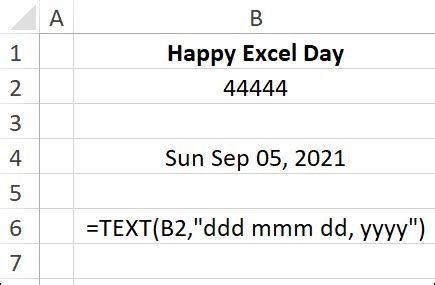
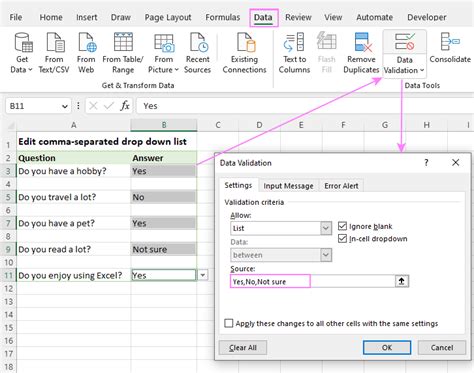
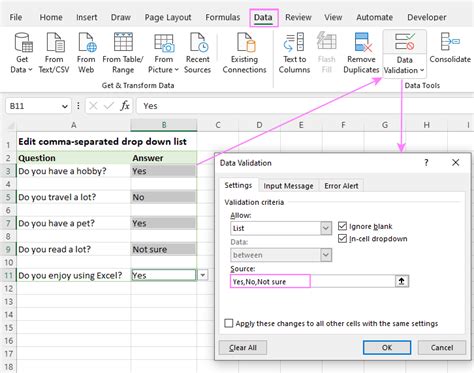
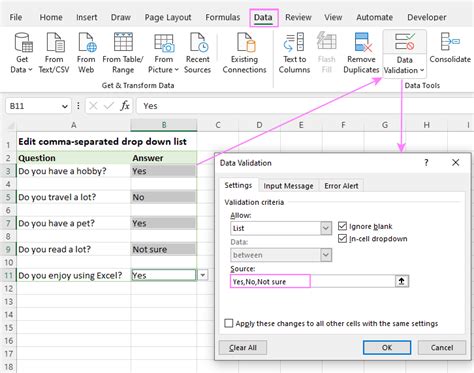
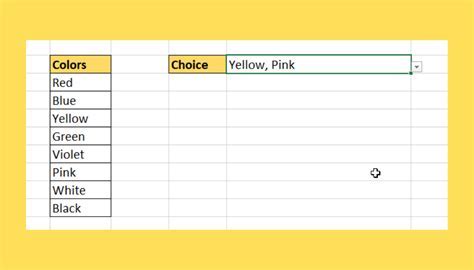
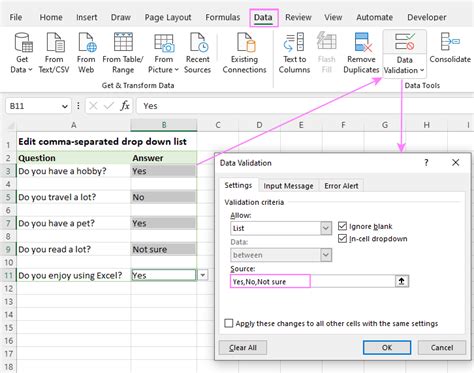
We hope this article has helped you learn how to create lists in Excel. Whether you're a beginner or an advanced user, Excel has a feature that can help you create the list you need.
