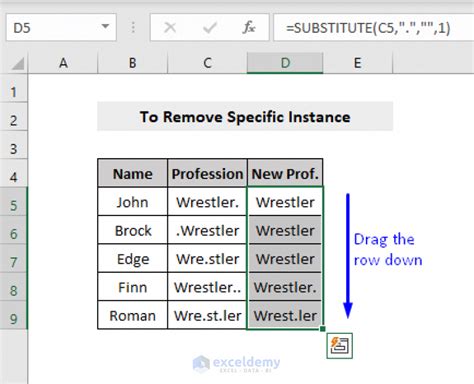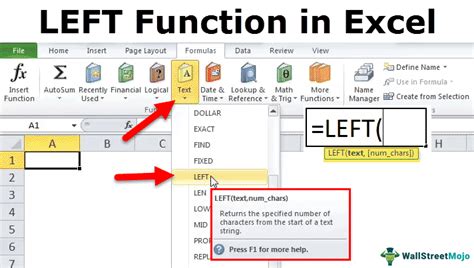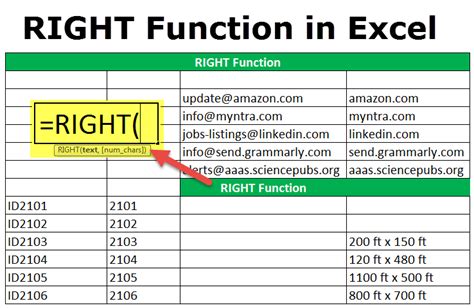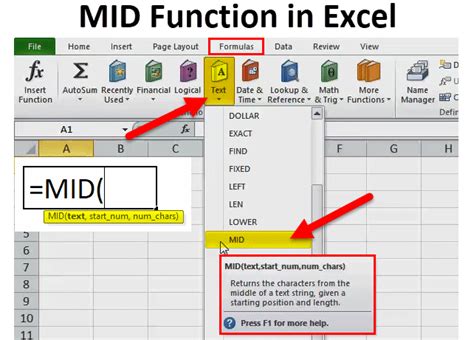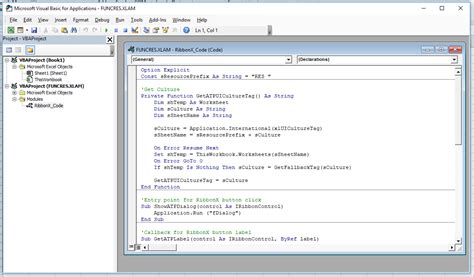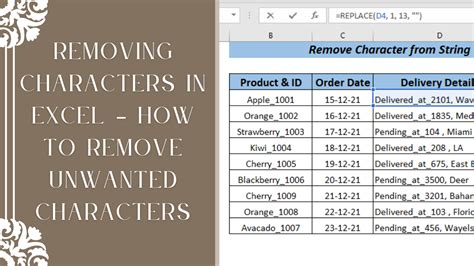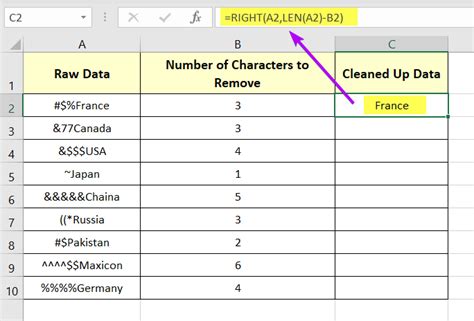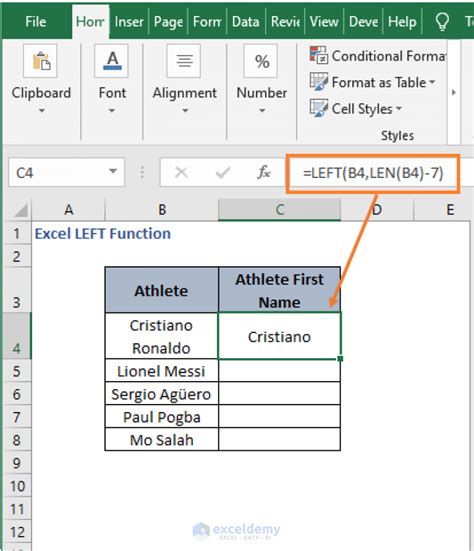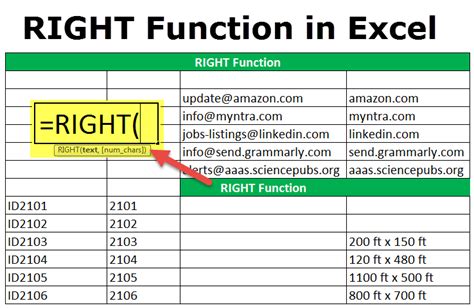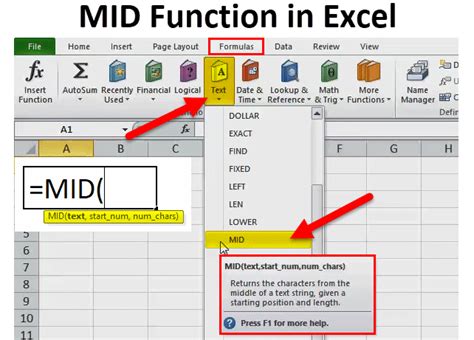Intro
Quickly remove 3 characters from the left in Excel using simple formulas and functions. Learn how to use the RIGHT, LEN, and FIND functions to trim unwanted characters from your data. Discover the easiest methods to delete characters from the left in Excel, including shortcuts and formulas for efficient data cleaning and manipulation.
The versatility of Excel! Have you ever found yourself in a situation where you need to remove a few characters from the left side of a cell, but don't want to waste time doing it manually? Well, you're in luck because we've got some quick and easy solutions for you.
Understanding the Problem
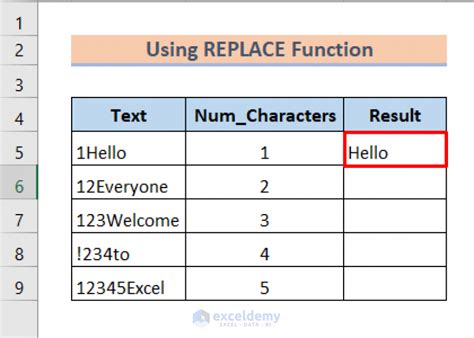
Removing characters from the left side of a cell can be a tedious task, especially when dealing with large datasets. However, with the right techniques, you can save time and increase productivity.
Using the RIGHT Function
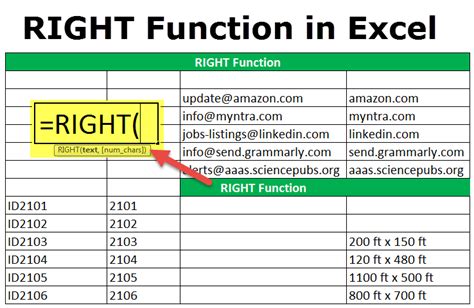
One way to remove characters from the left side of a cell is by using the RIGHT function in combination with the LEN function. The RIGHT function returns a specified number of characters from the right side of a text string, while the LEN function returns the length of a text string.
Here's the formula:
=RIGHT(A1,LEN(A1)-3)
Assuming the text you want to modify is in cell A1, this formula will remove the first 3 characters from the left side of the cell.
How it Works
LEN(A1)returns the length of the text in cell A1.LEN(A1)-3subtracts 3 from the length, which gives us the number of characters to return from the right side of the text string.RIGHT(A1,LEN(A1)-3)returns the specified number of characters from the right side of the text string, effectively removing the first 3 characters from the left side.
Using the MID Function
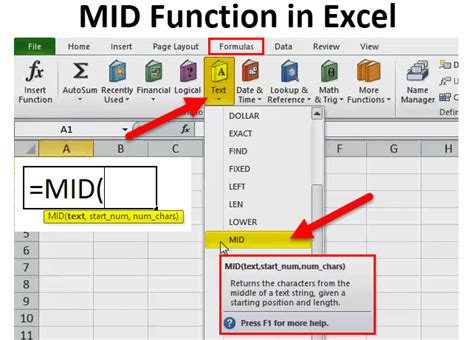
Another way to remove characters from the left side of a cell is by using the MID function. The MID function returns a specified number of characters from a text string, starting from a specified position.
Here's the formula:
=MID(A1,4,LEN(A1))
Assuming the text you want to modify is in cell A1, this formula will remove the first 3 characters from the left side of the cell.
How it Works
4specifies the starting position of the text string, which is 1 more than the number of characters to remove (3).LEN(A1)returns the length of the text string.MID(A1,4,LEN(A1))returns the specified number of characters from the text string, starting from the 4th position, effectively removing the first 3 characters from the left side.
Using VBA
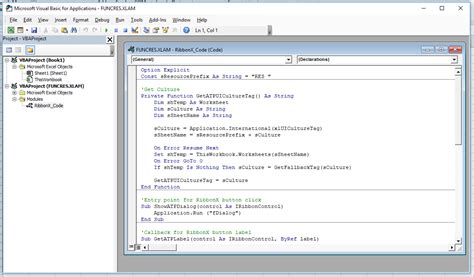
If you prefer using VBA, you can create a simple macro to remove characters from the left side of a cell. Here's an example code:
Sub RemoveCharsFromLeft()
Dim cell As Range
For Each cell In Selection
cell.Value = Right(cell.Value, Len(cell.Value) - 3)
Next cell
End Sub
This macro will remove the first 3 characters from the left side of each cell in the selected range.
How it Works
- The macro loops through each cell in the selected range using a
For Eachloop. cell.Value = Right(cell.Value, Len(cell.Value) - 3)removes the first 3 characters from the left side of each cell using the RIGHT and LEN functions.
Conclusion
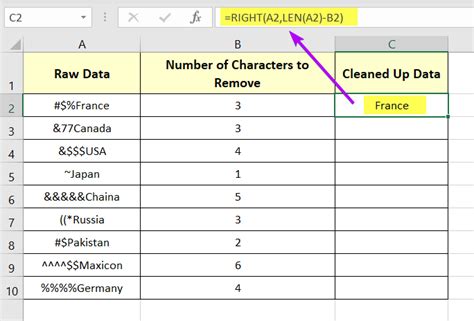
Removing characters from the left side of a cell in Excel can be a breeze with the right techniques. Whether you use the RIGHT function, MID function, or VBA, you can save time and increase productivity by automating this task. So next time you need to remove characters from the left side of a cell, try one of these methods and see how much time you can save!
Remove Characters from Left in Excel Image Gallery