In today's data-driven world, being able to work efficiently with data is a crucial skill for professionals across various industries. Microsoft Excel is one of the most popular tools for data analysis, and one of its most powerful features is its ability to aggregate data. Aggregating data in Excel allows you to summarize and analyze large datasets, making it easier to extract insights and make informed decisions. In this article, we'll take a step-by-step approach to understanding how to aggregate data in Excel.
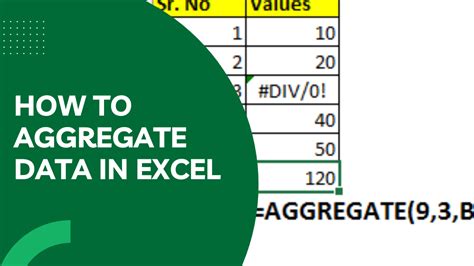
Why Aggregate Data in Excel?
Before we dive into the process of aggregating data in Excel, let's quickly explore why it's so important. Aggregating data allows you to:
- Summarize large datasets into manageable chunks
- Identify trends and patterns in your data
- Create reports and visualizations to communicate insights to stakeholders
- Make data-driven decisions based on accurate and reliable information
Preparing Your Data for Aggregation
Before you can aggregate your data, you need to make sure it's properly prepared. Here are a few steps to follow:
- Ensure your data is organized in a table format with clear headers and rows
- Remove any duplicate or irrelevant data
- Verify that your data is in the correct format (e.g., dates, numbers, text)
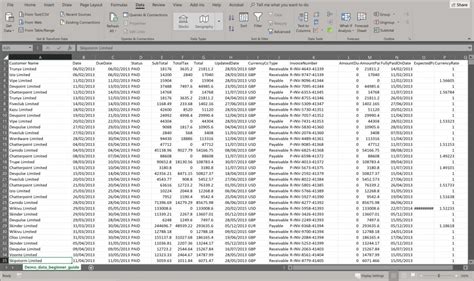
Using AutoSum to Aggregate Data
One of the easiest ways to aggregate data in Excel is using the AutoSum feature. Here's how:
- Select the cell where you want to display the aggregated data
- Go to the "Formulas" tab in the ribbon
- Click on "AutoSum" and select the type of aggregation you want to perform (e.g., SUM, AVERAGE, COUNT)
- Select the range of cells you want to aggregate
- Press Enter to calculate the result
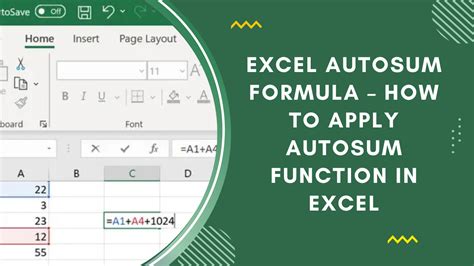
Using Formulas to Aggregate Data
If you need more control over your aggregation, you can use formulas to achieve the desired result. Here are a few examples:
- SUM:
=SUM(range) - AVERAGE:
=AVERAGE(range) - COUNT:
=COUNT(range) - MAX:
=MAX(range) - MIN:
=MIN(range)
Example Formulas
- Summing a range of cells:
=SUM(A1:A10) - Averaging a range of cells:
=AVERAGE(B1:B10) - Counting the number of cells in a range:
=COUNT(C1:C10)
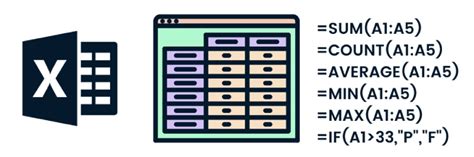
Using PivotTables to Aggregate Data
PivotTables are a powerful tool in Excel that allow you to aggregate and analyze large datasets. Here's how to create a PivotTable:
- Select the cell range you want to analyze
- Go to the "Insert" tab in the ribbon
- Click on "PivotTable" and select "OK"
- Drag the fields you want to analyze to the "Rows" and "Columns" areas
- Right-click on the field you want to aggregate and select "Summarize by" > "SUM" (or other aggregation function)
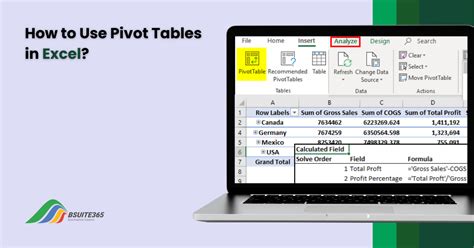
Using Power Query to Aggregate Data
Power Query is a powerful data analysis tool in Excel that allows you to aggregate and transform data. Here's how to use Power Query:
- Select the cell range you want to analyze
- Go to the "Data" tab in the ribbon
- Click on "From Table/Range"
- Select the table you want to analyze and click "OK"
- Use the "Query Editor" to transform and aggregate your data
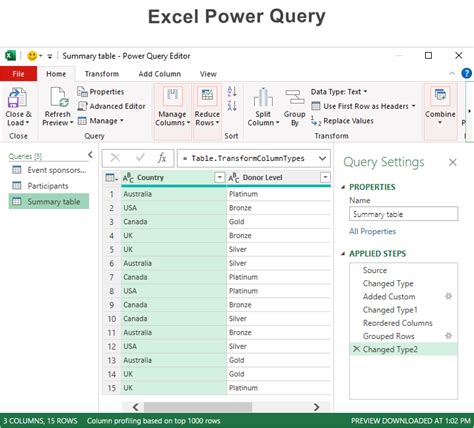
Best Practices for Aggregating Data in Excel
Here are a few best practices to keep in mind when aggregating data in Excel:
- Use clear and concise formulas
- Use meaningful variable names
- Document your data and formulas
- Verify your results
- Use PivotTables and Power Query for complex data analysis
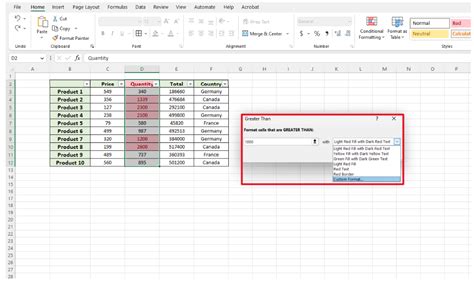
Common Mistakes to Avoid
Here are a few common mistakes to avoid when aggregating data in Excel:
- Using incorrect formulas or syntax
- Not verifying results
- Not documenting data and formulas
- Using incorrect data types
- Not using meaningful variable names
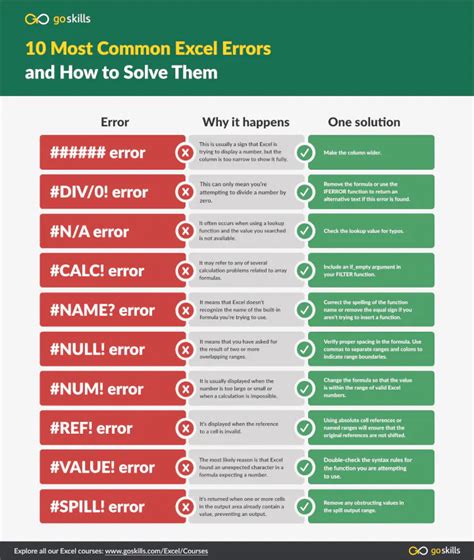
Conclusion
Aggregating data in Excel is a powerful way to summarize and analyze large datasets. By following the steps outlined in this article, you'll be able to use AutoSum, formulas, PivotTables, and Power Query to aggregate your data and make data-driven decisions. Remember to follow best practices and avoid common mistakes to ensure accurate and reliable results.
Excel Data Aggregation Gallery
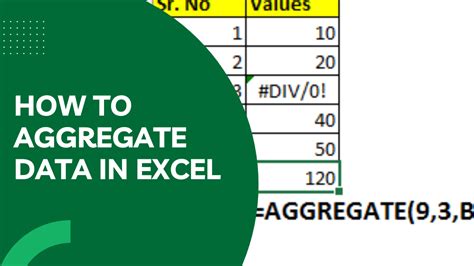
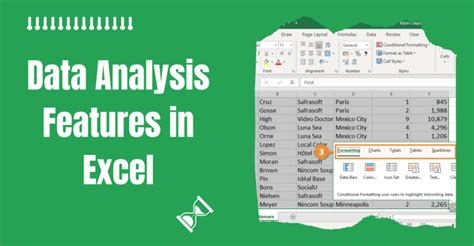
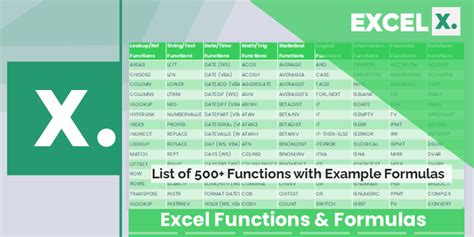
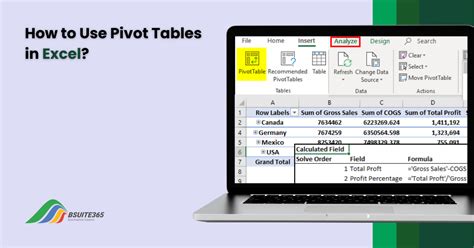
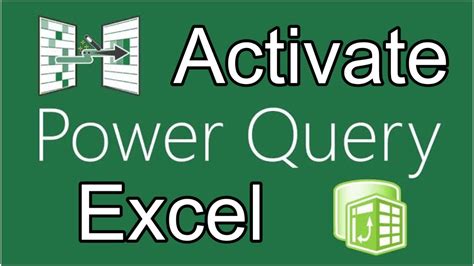
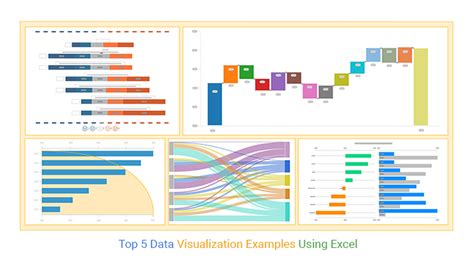
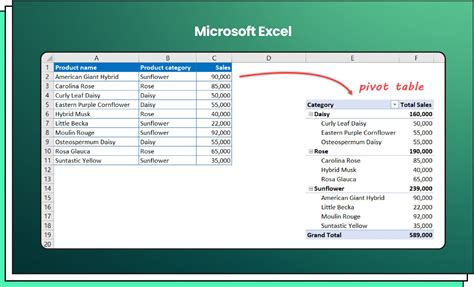
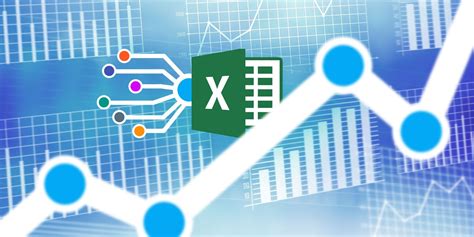
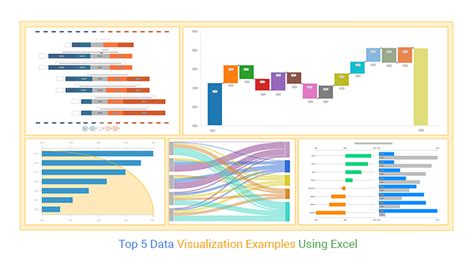
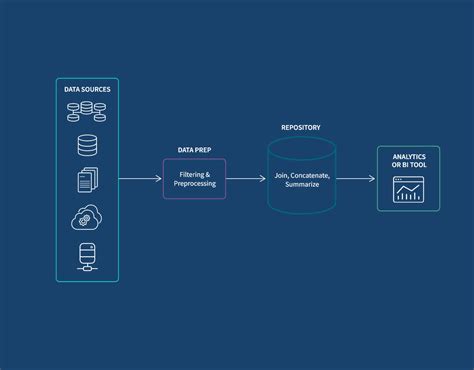
Final Thoughts
Aggregating data in Excel is a powerful way to summarize and analyze large datasets. By following the steps outlined in this article, you'll be able to use AutoSum, formulas, PivotTables, and Power Query to aggregate your data and make data-driven decisions. Remember to follow best practices and avoid common mistakes to ensure accurate and reliable results.
