Creating a matrix in Excel can be a powerful way to analyze and visualize complex data. A matrix is a table of numbers, symbols, or expressions, arranged in rows and columns, that can be used to represent relationships between different variables. In this article, we will explore five ways to create a matrix in Excel, including using formulas, pivot tables, and add-ins.
Understanding Matrices in Excel
Before we dive into the different methods for creating a matrix in Excel, it's essential to understand the basics of matrices. A matrix typically consists of rows and columns, where each cell represents a unique combination of row and column values. Matrices can be used to represent a wide range of data, from simple tables to complex statistical models.
Method 1: Creating a Matrix Using Formulas
One of the simplest ways to create a matrix in Excel is by using formulas. This method involves creating a table with rows and columns, and then using formulas to populate the cells with values.
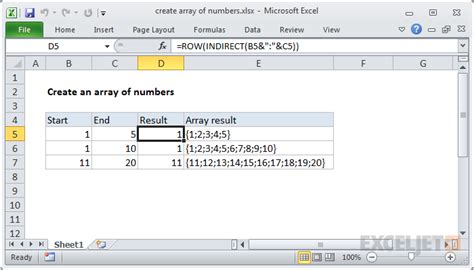
To create a matrix using formulas, follow these steps:
- Create a table with rows and columns.
- Enter the formula
=A1*B1in the top-left cell of the matrix, where A1 is the value in the top-left cell of the row and B1 is the value in the top-left cell of the column. - Copy the formula down to the rest of the cells in the matrix.
- Adjust the formula as needed to reflect the relationships between the rows and columns.
Method 2: Creating a Matrix Using Pivot Tables
Pivot tables are a powerful tool in Excel that can be used to create matrices. A pivot table is a table that summarizes data from a larger table, and can be used to create a matrix by summarizing data from multiple rows and columns.
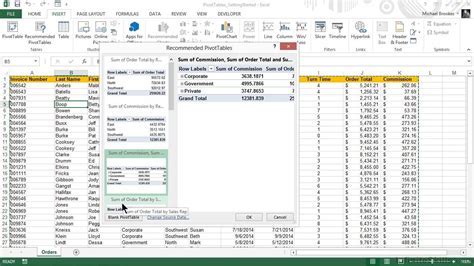
To create a matrix using pivot tables, follow these steps:
- Create a pivot table from the data you want to analyze.
- Drag the row and column fields to the pivot table to create the matrix.
- Adjust the pivot table settings as needed to reflect the relationships between the rows and columns.
Method 3: Creating a Matrix Using the Array Formula
The array formula is a powerful formula in Excel that can be used to create matrices. The array formula allows you to perform multiple calculations on a range of cells and return a matrix of values.
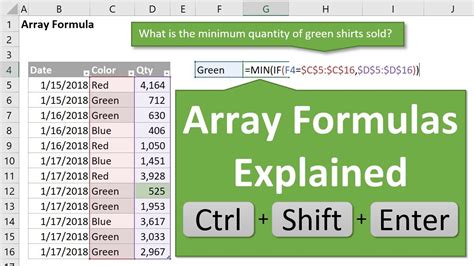
To create a matrix using the array formula, follow these steps:
- Select the range of cells where you want to create the matrix.
- Enter the array formula
=TRANSPOSE(A1:B10)where A1:B10 is the range of cells you want to transpose. - Press Ctrl+Shift+Enter to enter the array formula.
- Adjust the formula as needed to reflect the relationships between the rows and columns.
Method 4: Creating a Matrix Using the Matrix Functions
Excel has several matrix functions that can be used to create matrices. These functions include the MMULT function, which multiplies two matrices together, and the MINVERSE function, which returns the inverse of a matrix.
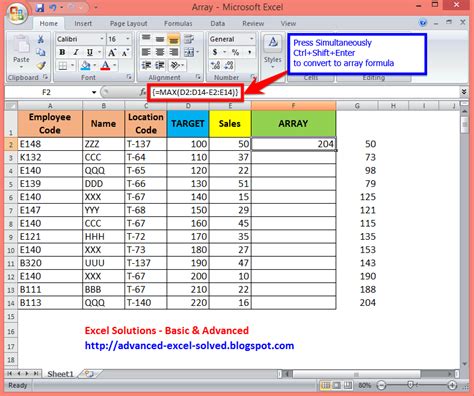
To create a matrix using the matrix functions, follow these steps:
- Select the range of cells where you want to create the matrix.
- Enter the matrix function
=MMULT(A1:B10,C1:D10)where A1:B10 and C1:D10 are the ranges of cells you want to multiply together. - Press Enter to enter the formula.
- Adjust the formula as needed to reflect the relationships between the rows and columns.
Method 5: Creating a Matrix Using Add-ins
There are several add-ins available for Excel that can be used to create matrices. These add-ins include the MatrixBuilder add-in, which allows you to create matrices from data in Excel.
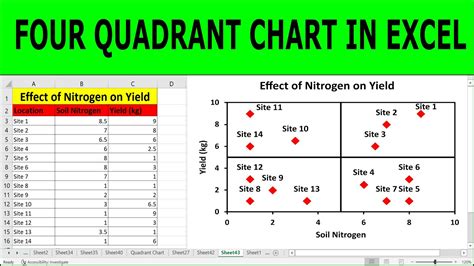
To create a matrix using add-ins, follow these steps:
- Install the add-in you want to use.
- Select the range of cells where you want to create the matrix.
- Use the add-in to create the matrix.
- Adjust the formula as needed to reflect the relationships between the rows and columns.
Gallery of Matrix in Excel
Matrix in Excel Image Gallery
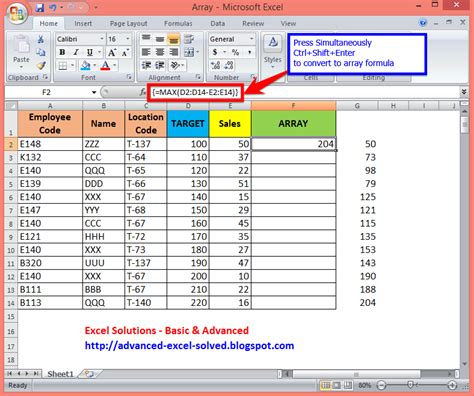
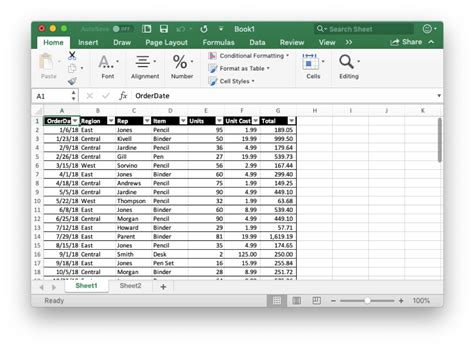
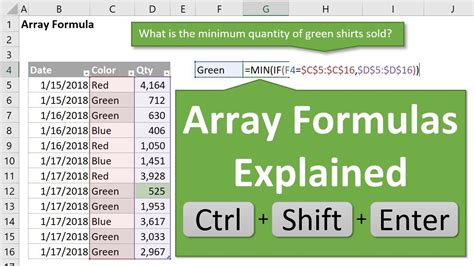
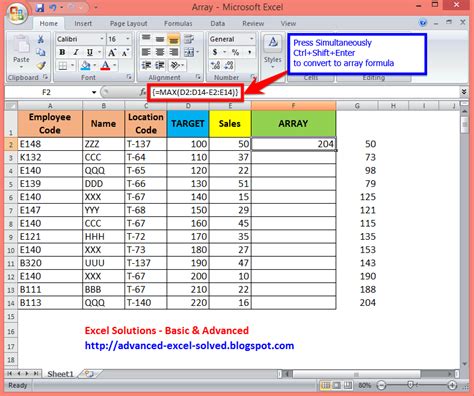
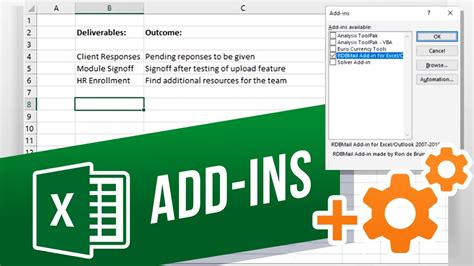
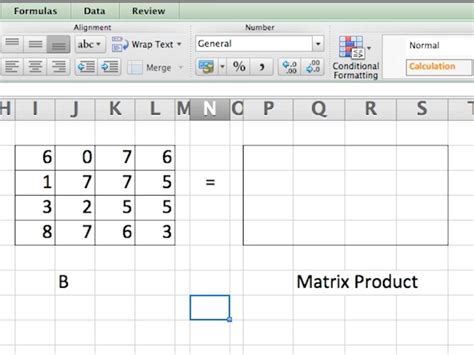
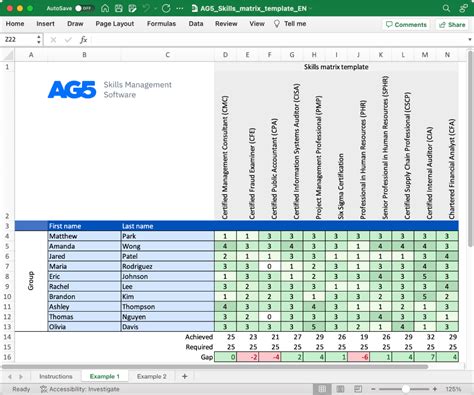
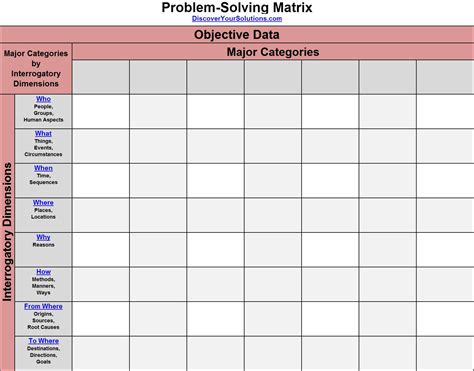
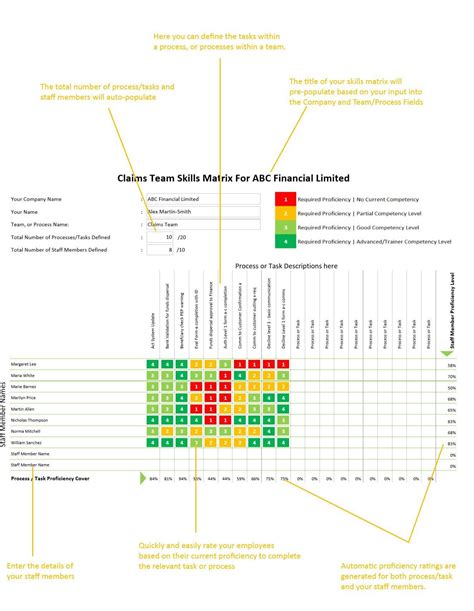
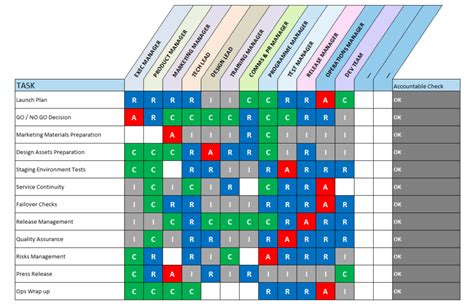
Commonly Asked Questions
Q: What is a matrix in Excel? A: A matrix is a table of numbers, symbols, or expressions, arranged in rows and columns, that can be used to represent relationships between different variables.
Q: How do I create a matrix in Excel? A: There are several ways to create a matrix in Excel, including using formulas, pivot tables, and add-ins.
Q: What is the difference between a matrix and a table? A: A matrix is a table of numbers, symbols, or expressions, arranged in rows and columns, that can be used to represent relationships between different variables. A table is a collection of data organized in rows and columns, but it is not necessarily a matrix.
Q: Can I use matrices in Excel to perform statistical analysis? A: Yes, matrices can be used in Excel to perform statistical analysis, such as linear regression and data modeling.
Q: Can I use matrices in Excel to create charts and graphs? A: Yes, matrices can be used in Excel to create charts and graphs, such as scatter plots and bar charts.
We hope this article has provided you with a comprehensive guide on how to create a matrix in Excel. Whether you're a beginner or an advanced user, matrices can be a powerful tool for analyzing and visualizing complex data. Remember to explore the different methods for creating matrices in Excel, and don't be afraid to experiment and try new things. Happy matrix-building!
