Intro
Discover how to enhance your Excel graphs with 5 simple methods to add a point on a graph in Excel. Learn techniques for adding single points, multiple points, and even dynamic points using formulas and charts. Master data visualization with Excels built-in tools and take your graphing skills to the next level.
Adding a point to a graph in Excel can be a bit tricky, but don't worry, we've got you covered. Whether you're a beginner or an advanced user, this article will guide you through the process step by step.
When working with graphs in Excel, it's common to need to add new data points to an existing chart. This can be due to various reasons such as updating the data, adding new information, or even creating a new chart from scratch. In this article, we'll explore five different methods to add a point to a graph in Excel, so you can choose the one that suits your needs.
Method 1: Adding a New Data Point to the Existing Data Range
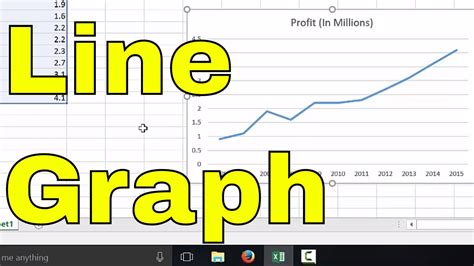
One of the simplest ways to add a point to a graph in Excel is to add a new data point to the existing data range. To do this:
- Select the cell where you want to add the new data point.
- Type in the new data value.
- Press Enter to add the new data point to the existing data range.
- The graph will automatically update to include the new data point.
This method is quick and easy, but it only works if the new data point is within the existing data range. If the new data point is outside the existing range, you'll need to use a different method.
Example:
Suppose you have a graph showing sales data for the past year. You want to add a new data point for the current month. Simply type in the new sales value in the next cell, and press Enter. The graph will update to include the new data point.
Method 2: Using the "Select Data" Option
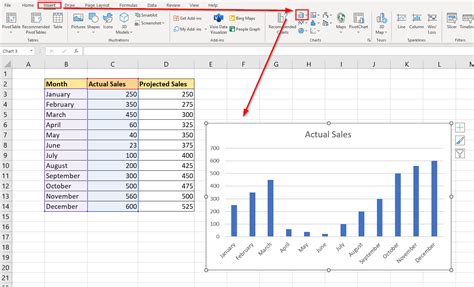
Another way to add a point to a graph in Excel is to use the "Select Data" option. To do this:
- Click on the graph to select it.
- Go to the "Chart Tools" tab in the ribbon.
- Click on the "Select Data" button in the "Data" group.
- In the "Select Data Source" dialog box, click on the "Add" button.
- Select the new data point you want to add.
- Click "OK" to add the new data point to the graph.
This method is useful when you want to add a new data point from a different range or sheet.
Example:
Suppose you have a graph showing sales data for the past year, but you want to add a new data point from a different sheet. Use the "Select Data" option to add the new data point from the other sheet.
Method 3: Using the "Chart Filters" Option
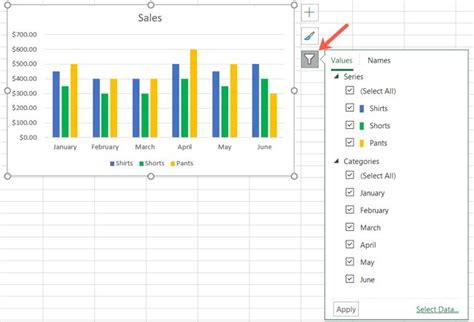
You can also add a point to a graph in Excel using the "Chart Filters" option. To do this:
- Click on the graph to select it.
- Go to the "Chart Tools" tab in the ribbon.
- Click on the "Chart Filters" button in the "Data" group.
- In the "Chart Filters" dialog box, select the data series you want to add the new point to.
- Click on the "Add" button to add the new data point.
- Select the new data point you want to add.
- Click "OK" to add the new data point to the graph.
This method is useful when you want to add a new data point to a specific data series.
Example:
Suppose you have a graph showing sales data for different regions. You want to add a new data point for a specific region. Use the "Chart Filters" option to add the new data point to the specific region.
Method 4: Using VBA Macro
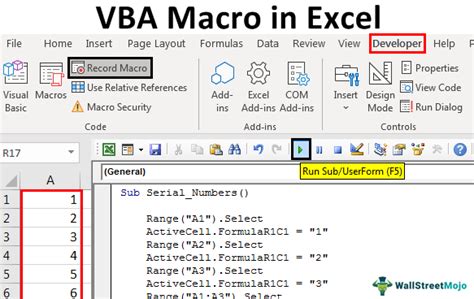
If you're comfortable with VBA macros, you can use this method to add a point to a graph in Excel. To do this:
- Open the Visual Basic Editor by pressing Alt + F11 or navigating to Developer > Visual Basic.
- In the Visual Basic Editor, click on "Insert" > "Module" to insert a new module.
- Paste the following code into the module:
Sub AddDataPoint()
Dim chart As Chart
Set chart = ActiveSheet.ChartObjects(1).Chart
chart.SeriesCollection.NewSeries
chart.SeriesCollection(1).Values = "=A2" 'change to the cell containing the new data point
chart.SeriesCollection(1).XValues = "=B2" 'change to the cell containing the new x-value
End Sub
- Replace the cell references with the actual cell containing the new data point and x-value.
- Run the macro by pressing F5 or clicking on "Run" > "Run Sub/UserForm".
This method is useful when you want to automate the process of adding new data points to a graph.
Example:
Suppose you have a graph showing sales data and you want to add a new data point every month. You can create a VBA macro to automate the process.
Method 5: Using Power Query

Finally, you can also add a point to a graph in Excel using Power Query. To do this:
- Go to the "Data" tab in the ribbon.
- Click on "From Other Sources" > "From Microsoft Query".
- Select the table containing the data you want to add.
- Click on "Load" to load the data into Power Query.
- In Power Query, click on "Add Column" > "Custom Column".
- Enter the formula to add the new data point.
- Click on "OK" to add the new data point to the graph.
This method is useful when you want to add a new data point from a different data source.
Example:
Suppose you have a graph showing sales data and you want to add a new data point from a different database. You can use Power Query to add the new data point.
Excel Graph Image Gallery
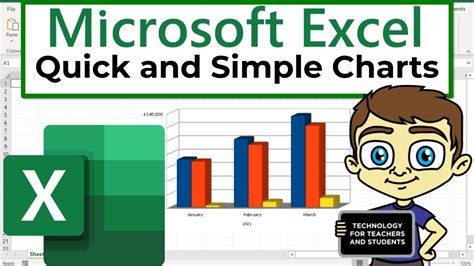
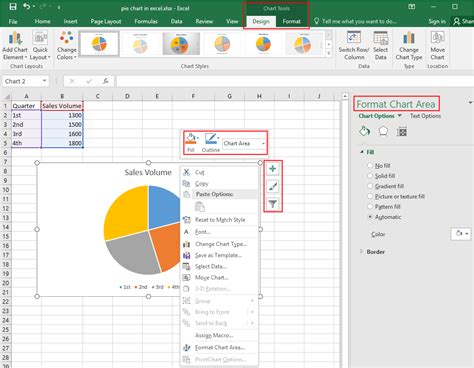
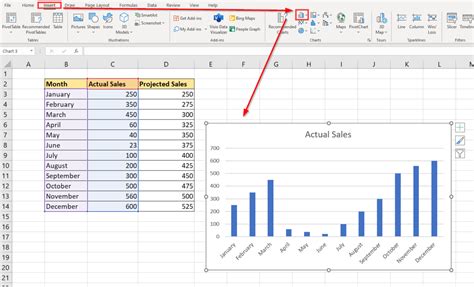
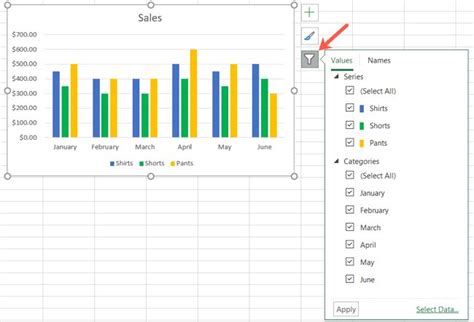
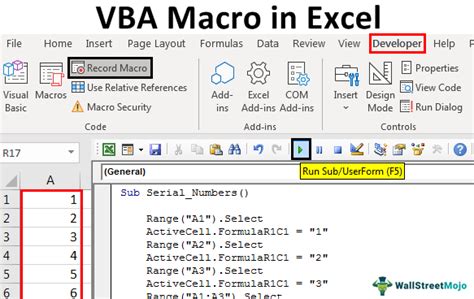
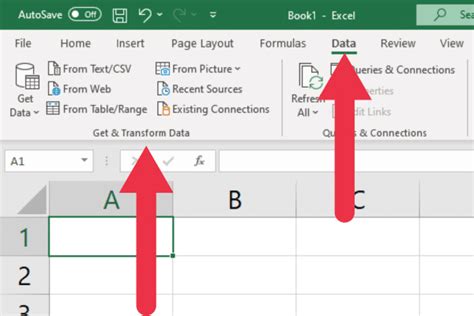
In conclusion, adding a point to a graph in Excel can be done in various ways, depending on your specific needs and preferences. Whether you're a beginner or an advanced user, this article has provided you with five different methods to add a point to a graph in Excel. Try out these methods and see which one works best for you.
Don't forget to share your experiences and tips on adding points to graphs in Excel in the comments section below!
