Attaching files to an Excel spreadsheet can be a convenient way to share supporting documents or add context to your data. Whether you're working on a project, creating a budget, or tracking inventory, attaching files can help keep everything organized in one place. In this article, we'll walk you through the process of attaching files to an Excel spreadsheet in 5 easy steps.
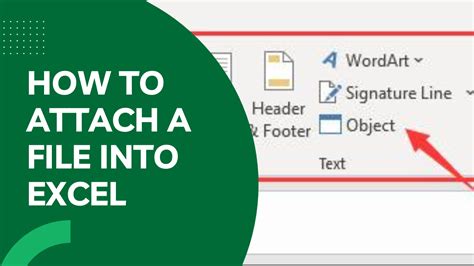
Step 1: Select the Cell Where You Want to Attach the File To attach a file to an Excel spreadsheet, start by selecting the cell where you want the attachment to appear. This could be a specific cell, a range of cells, or even an entire worksheet. Make sure the cell is empty, as attaching a file will overwrite any existing data.
Step 2: Go to the "Insert" Tab and Click on "Object" Once you've selected the cell, go to the "Insert" tab in the ribbon and click on the "Object" button. This will open the "Insert Object" dialog box, where you can choose the type of file you want to attach.
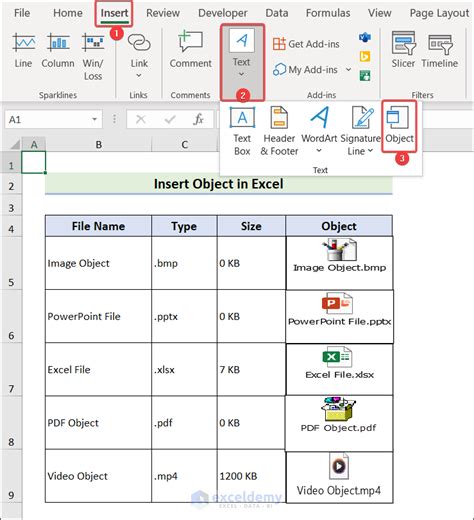
Step 3: Choose the File You Want to Attach In the "Insert Object" dialog box, select the file type you want to attach from the list of available options. You can choose from a variety of file types, including images, PDFs, Word documents, and more. Once you've selected the file type, click "Browse" to locate the file on your computer.
Step 4: Select the File and Click "OK" Navigate to the location of the file you want to attach and select it. Click "OK" to attach the file to your Excel spreadsheet. The file will be embedded in the selected cell, and you'll see a small icon representing the attached file.
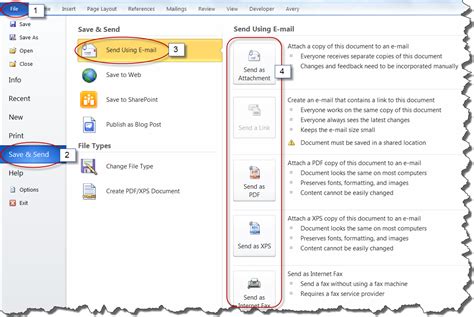
Step 5: Save Your Excel Spreadsheet Finally, save your Excel spreadsheet to ensure the attached file is saved along with it. You can do this by clicking "File" > "Save" or pressing Ctrl+S. The attached file will be saved as part of the Excel spreadsheet, making it easy to share with others.
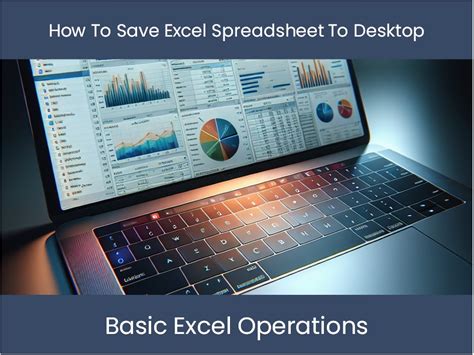
Tips and Variations:
- To attach multiple files to a single cell, repeat the process for each file.
- To attach a file to multiple cells, select the range of cells before attaching the file.
- To view or edit an attached file, double-click on the icon representing the attached file.
- To remove an attached file, select the cell and go to the "Home" tab > "Delete" > "Delete Object".
Benefits of Attaching Files to Excel Spreadsheets
Attaching files to Excel spreadsheets can have several benefits, including:
- Improved organization: Attaching files helps keep related documents and data in one place, making it easier to manage and share.
- Enhanced collaboration: Attaching files allows multiple users to access and share the same documents, promoting collaboration and reducing version control issues.
- Increased productivity: Attaching files saves time and reduces the need to search for related documents or data.
Common Use Cases for Attaching Files to Excel Spreadsheets
Attaching files to Excel spreadsheets is useful in a variety of scenarios, including:
- Project management: Attaching project-related documents, such as meeting minutes or action items, to a project management spreadsheet.
- Budgeting and finance: Attaching receipts or invoices to a budgeting or financial spreadsheet.
- Inventory management: Attaching product images or specifications to an inventory management spreadsheet.
Attaching Files to Excel Spreadsheet Image Gallery
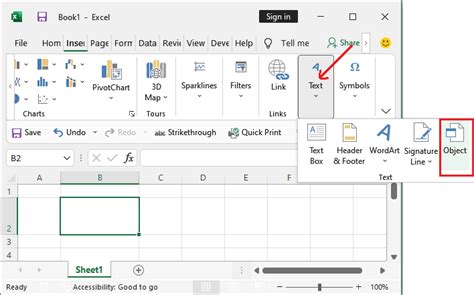
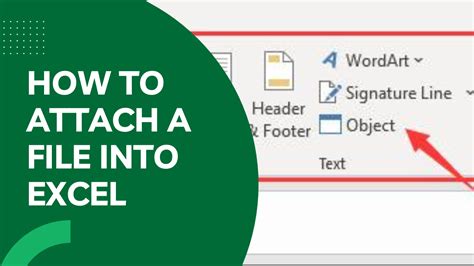
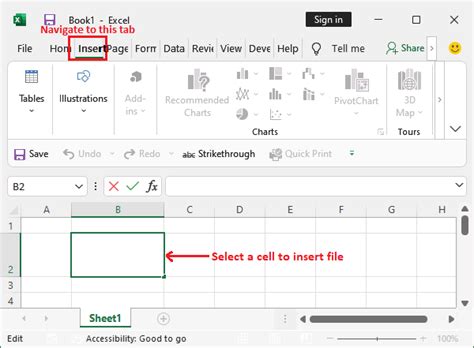
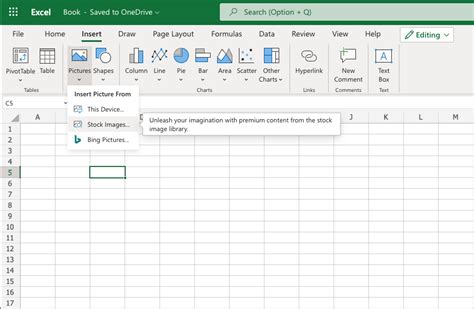
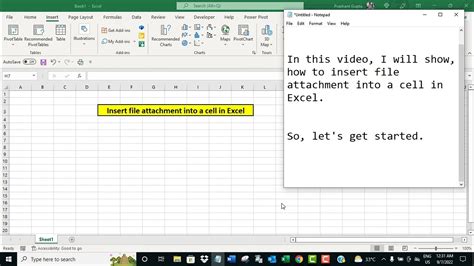

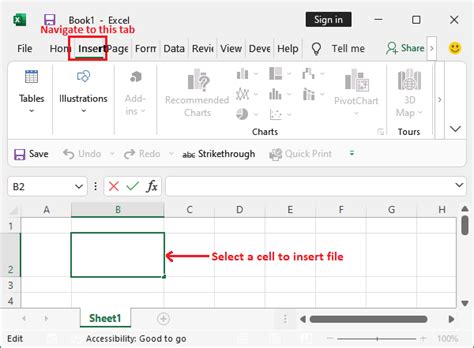
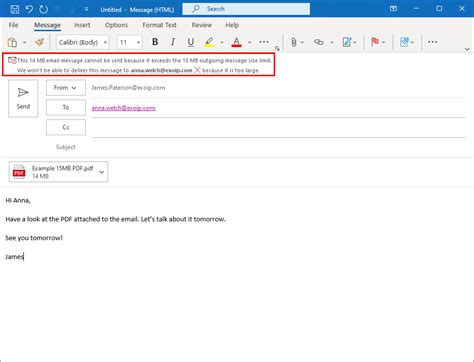
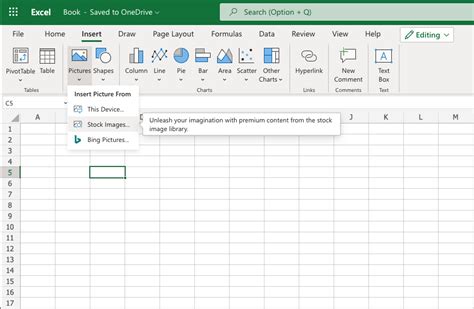
We hope this article has helped you learn how to attach files to an Excel spreadsheet in 5 easy steps. By following these steps, you can improve organization, enhance collaboration, and increase productivity in your work. Do you have any questions or tips about attaching files to Excel spreadsheets? Share them with us in the comments below!
