Using Excel conditional formatting with checkboxes can be a game-changer for data analysis and visualization. Checkboxes can help simplify complex data and make it easier to identify trends and patterns. In this article, we'll explore the world of conditional formatting with checkboxes in Excel and provide a step-by-step guide on how to use them.
Conditional formatting is a powerful tool in Excel that allows you to highlight cells based on specific conditions, such as values, formulas, or formatting. By combining conditional formatting with checkboxes, you can create interactive and dynamic dashboards that help you quickly identify key information.
What are the Benefits of Using Checkboxes in Excel?
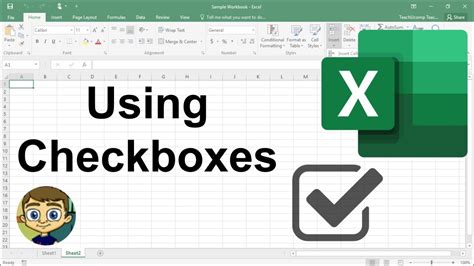
Using checkboxes in Excel can bring numerous benefits, including:
- Simplifying complex data: Checkboxes can help break down complex data into smaller, more manageable chunks.
- Improving data visualization: Checkboxes can be used to create interactive and dynamic dashboards that help you quickly identify key information.
- Enhancing user experience: Checkboxes can make it easier for users to navigate and interact with your data.
How to Create a Checkbox in Excel
Creating a checkbox in Excel is relatively straightforward. Here's a step-by-step guide:
- Go to the Developer tab in Excel. If you don't see the Developer tab, you can enable it by going to File > Options > Customize Ribbon.
- Click on the "Insert" button in the Controls group.
- Select the "Check Box" option from the dropdown menu.
- Draw the checkbox on your worksheet by clicking and dragging the mouse.
- Right-click on the checkbox and select "Format Control" to customize its appearance and behavior.
How to Use Conditional Formatting with Checkboxes
Now that you've created a checkbox, let's explore how to use conditional formatting with it. Here's a step-by-step guide:
- Select the cell range that you want to apply conditional formatting to.
- Go to the Home tab in Excel and click on the "Conditional Formatting" button in the Styles group.
- Select "New Rule" from the dropdown menu.
- Choose the "Use a formula to determine which cells to format" option.
- Enter a formula that references the checkbox. For example, if you want to highlight cells based on the checkbox's value, you can use the formula "=A1=TRUE", where A1 is the cell that contains the checkbox.
- Click on the "Format" button to specify the formatting options.
- Click "OK" to apply the rule.
Examples of Using Conditional Formatting with Checkboxes
Here are some examples of using conditional formatting with checkboxes:
Example 1: Highlighting Cells Based on Checkbox Value
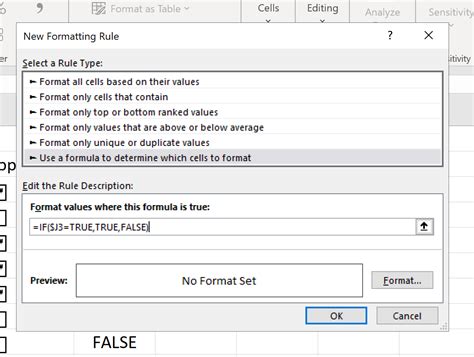
In this example, we've created a checkbox that highlights cells in a specific range based on its value. When the checkbox is checked, the cells are highlighted in green.
Example 2: Creating an Interactive Dashboard
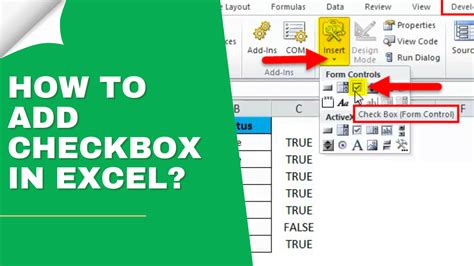
In this example, we've created an interactive dashboard that uses checkboxes to filter data. When a checkbox is checked, the data is filtered accordingly.
Common Issues and Troubleshooting
Here are some common issues that you may encounter when using conditional formatting with checkboxes:
- Checkbox not working: Make sure that the checkbox is properly linked to the cell range that you want to format.
- Conditional formatting not applying: Check that the formula is correct and that the formatting options are specified correctly.
Gallery of Excel Checkbox Examples
Excel Checkbox Image Gallery
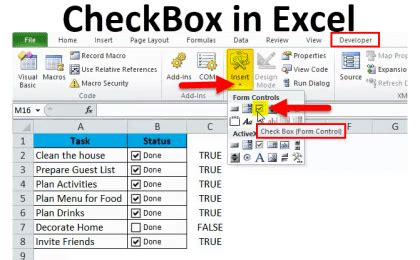
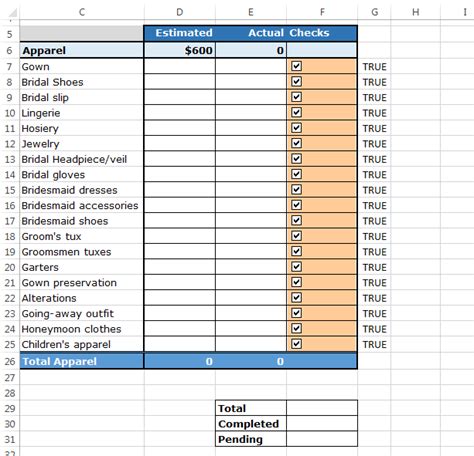
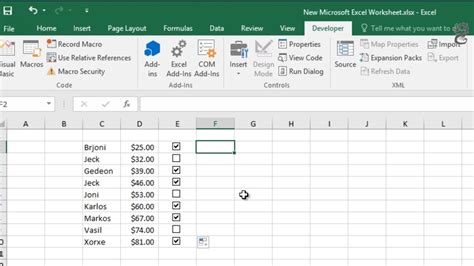
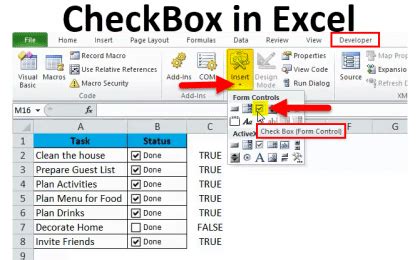
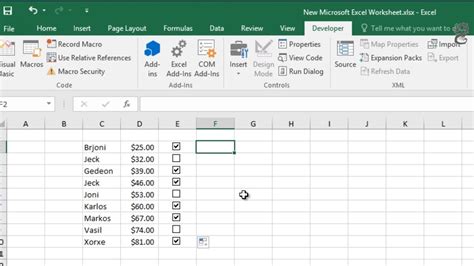
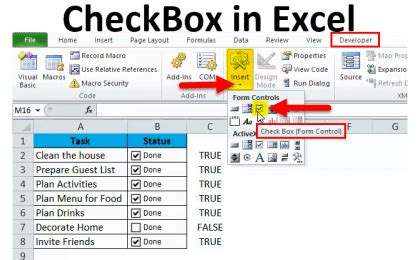
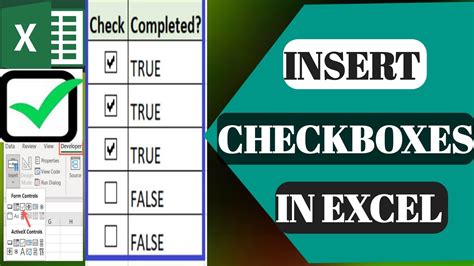
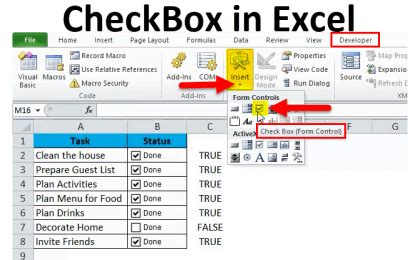
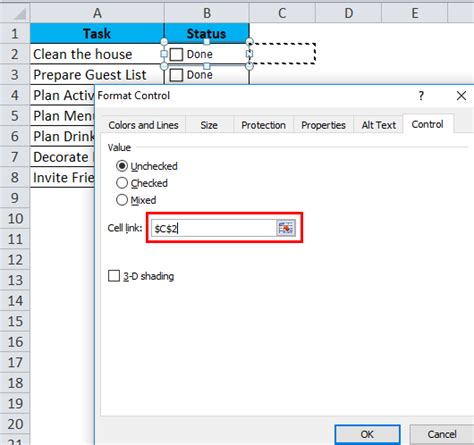
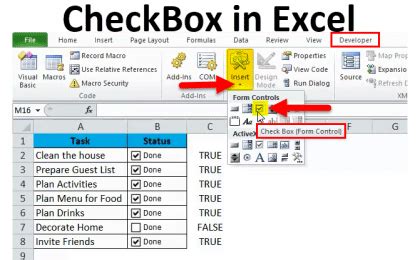
Conclusion
Using conditional formatting with checkboxes in Excel can help you create interactive and dynamic dashboards that simplify complex data and improve data visualization. By following the steps outlined in this article, you can create your own checkboxes and use them to highlight cells, filter data, and create interactive dashboards. Don't forget to check out our gallery of Excel checkbox examples for more inspiration!
Share Your Thoughts!
We'd love to hear about your experiences using conditional formatting with checkboxes in Excel. Share your thoughts and examples in the comments below!
