Intro
Discover how to add vibrant drop-down filters in Excel with these 5 easy methods. Enhance data analysis and visualization with colorful dropdowns, making it easier to sift through large datasets. Learn how to use conditional formatting, data validation, and other Excel features to create custom, eye-catching filters that boost productivity.
Adding colorful drop-down filters in Excel can enhance the user experience and make data analysis more engaging. In this article, we will explore five ways to add colorful drop-down filters in Excel.
Excel is a powerful tool for data analysis, and one of its most useful features is the drop-down filter. Drop-down filters allow users to quickly and easily select specific data from a large dataset, making it easier to analyze and visualize the data. However, the default drop-down filters in Excel can be quite plain and boring. By adding color to your drop-down filters, you can make them more visually appealing and user-friendly.
Method 1: Using Conditional Formatting
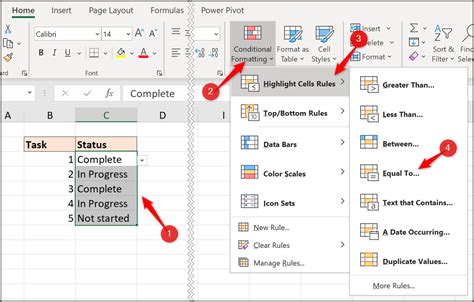
One way to add color to your drop-down filters in Excel is by using conditional formatting. Conditional formatting allows you to highlight cells based on specific conditions, such as the value of the cell or the formula that you specify.
To use conditional formatting to add color to your drop-down filters, follow these steps:
- Select the cells that you want to apply the formatting to
- Go to the Home tab in the Excel ribbon
- Click on the Conditional Formatting button in the Styles group
- Select "New Rule" from the drop-down menu
- In the New Formatting Rule dialog box, select "Use a formula to determine which cells to format"
- Enter the formula that you want to use to determine which cells to format
- Click on the Format button to select the formatting options that you want to apply
- Click on the OK button to apply the formatting
Example:
Suppose you have a list of products in a column, and you want to create a drop-down filter that allows users to select specific products. You can use conditional formatting to highlight the products that are selected.
- Select the cells that contain the product list
- Go to the Home tab in the Excel ribbon
- Click on the Conditional Formatting button in the Styles group
- Select "New Rule" from the drop-down menu
- In the New Formatting Rule dialog box, select "Use a formula to determine which cells to format"
- Enter the formula =A1=A2, where A1 is the cell that contains the selected product and A2 is the cell that contains the product list
- Click on the Format button to select the formatting options that you want to apply
- Click on the OK button to apply the formatting
Method 2: Using Data Validation

Another way to add color to your drop-down filters in Excel is by using data validation. Data validation allows you to restrict the input data in a cell or range of cells, based on specific criteria.
To use data validation to add color to your drop-down filters, follow these steps:
- Select the cells that you want to apply the validation to
- Go to the Data tab in the Excel ribbon
- Click on the Data Validation button in the Data Tools group
- Select "Data Validation" from the drop-down menu
- In the Data Validation dialog box, select the criteria that you want to use to validate the input data
- Click on the Format button to select the formatting options that you want to apply
- Click on the OK button to apply the validation
Example:
Suppose you have a list of employees in a column, and you want to create a drop-down filter that allows users to select specific employees. You can use data validation to restrict the input data to only the employees in the list.
- Select the cells that contain the employee list
- Go to the Data tab in the Excel ribbon
- Click on the Data Validation button in the Data Tools group
- Select "Data Validation" from the drop-down menu
- In the Data Validation dialog box, select "List" from the criteria dropdown menu
- Enter the range of cells that contains the employee list
- Click on the Format button to select the formatting options that you want to apply
- Click on the OK button to apply the validation
Method 3: Using PivotTables
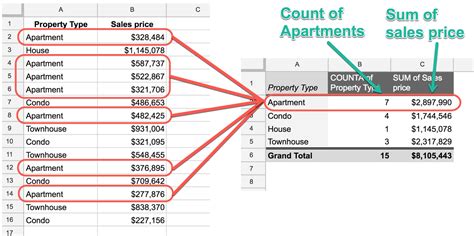
PivotTables are another powerful tool in Excel that can be used to create colorful drop-down filters. PivotTables allow you to summarize and analyze large datasets, and they can be used to create interactive dashboards.
To use PivotTables to add color to your drop-down filters, follow these steps:
- Select the cells that you want to use to create the PivotTable
- Go to the Insert tab in the Excel ribbon
- Click on the PivotTable button in the Tables group
- Select "PivotTable" from the drop-down menu
- In the Create PivotTable dialog box, select the range of cells that you want to use to create the PivotTable
- Click on the OK button to create the PivotTable
Example:
Suppose you have a list of sales data in a table, and you want to create a drop-down filter that allows users to select specific sales regions. You can use a PivotTable to summarize the sales data by region.
- Select the cells that contain the sales data
- Go to the Insert tab in the Excel ribbon
- Click on the PivotTable button in the Tables group
- Select "PivotTable" from the drop-down menu
- In the Create PivotTable dialog box, select the range of cells that contains the sales data
- Click on the OK button to create the PivotTable
- Drag the Region field to the Filters area of the PivotTable
- Click on the Filter button to select the filtering options that you want to apply
Method 4: Using Power Query
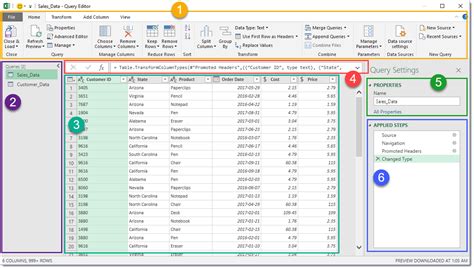
Power Query is a powerful tool in Excel that allows you to connect to external data sources and transform data. Power Query can also be used to create colorful drop-down filters.
To use Power Query to add color to your drop-down filters, follow these steps:
- Select the cells that you want to use to create the Power Query
- Go to the Data tab in the Excel ribbon
- Click on the New Query button in the Get & Transform Data group
- Select "From Other Sources" from the drop-down menu
- Select the data source that you want to connect to
- Click on the Connect button to connect to the data source
- In the Power Query Editor, select the table that you want to use to create the drop-down filter
- Click on the Add Column button to add a new column to the table
- Enter the formula that you want to use to create the drop-down filter
Example:
Suppose you have a list of products in a table, and you want to create a drop-down filter that allows users to select specific products. You can use Power Query to connect to an external data source that contains the product list.
- Select the cells that contain the product list
- Go to the Data tab in the Excel ribbon
- Click on the New Query button in the Get & Transform Data group
- Select "From Other Sources" from the drop-down menu
- Select the data source that contains the product list
- Click on the Connect button to connect to the data source
- In the Power Query Editor, select the table that contains the product list
- Click on the Add Column button to add a new column to the table
- Enter the formula =Table.AddColumn(#"Previous Step", "Filter", each if [Product]="Product A" then "Yes" else "No")
Method 5: Using VBA Macros
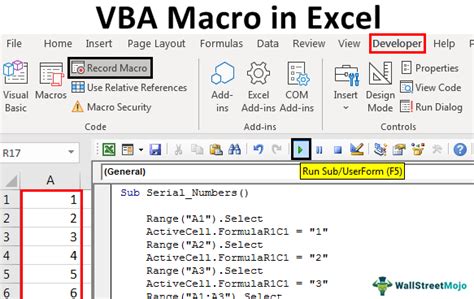
VBA macros are another way to add color to your drop-down filters in Excel. VBA macros allow you to automate tasks and create custom interfaces.
To use VBA macros to add color to your drop-down filters, follow these steps:
- Select the cells that you want to use to create the VBA macro
- Go to the Developer tab in the Excel ribbon
- Click on the Visual Basic button in the Code group
- In the Visual Basic Editor, select the module that you want to use to create the macro
- Enter the code that you want to use to create the drop-down filter
Example:
Suppose you have a list of employees in a column, and you want to create a drop-down filter that allows users to select specific employees. You can use a VBA macro to create a custom interface that allows users to select employees.
- Select the cells that contain the employee list
- Go to the Developer tab in the Excel ribbon
- Click on the Visual Basic button in the Code group
- In the Visual Basic Editor, select the module that you want to use to create the macro
- Enter the code:
Sub CreateDropDownFilter()
Dim ws As Worksheet
Set ws = ActiveSheet
Dim filterRange As Range
Set filterRange = ws.Range("A1:A10")
Dim filterValues As Variant
filterValues = filterRange.Value
Dim filter As Variant
filter = filterValues
ws.DropDowns.Add(ws.Range("B1")).List = filter
End Sub
Colorful Drop Down Filters Image Gallery
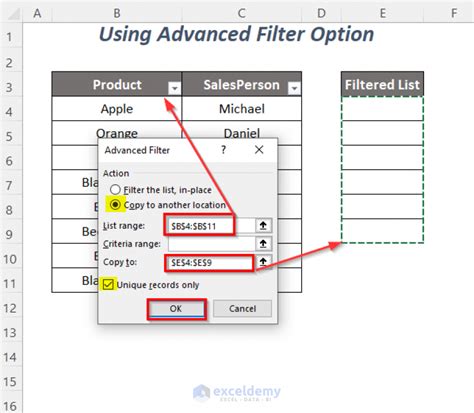
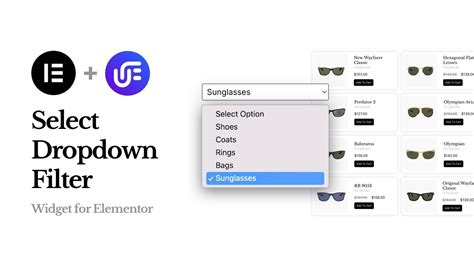

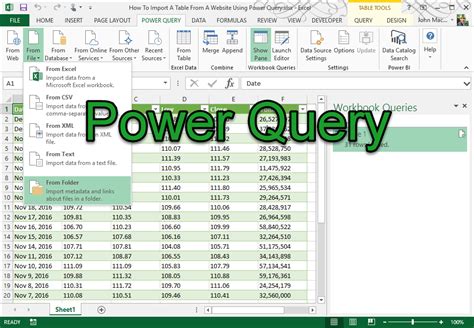
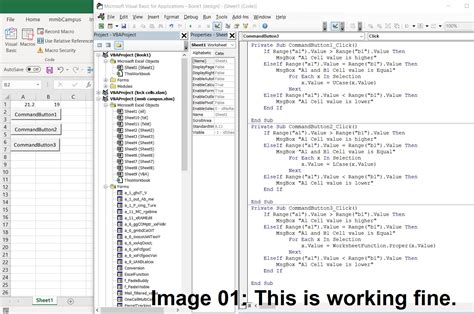
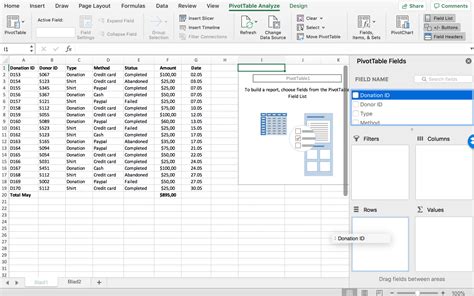
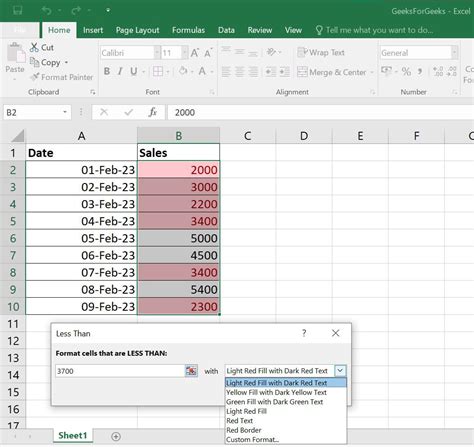



In conclusion, there are many ways to add colorful drop-down filters in Excel. Whether you use conditional formatting, data validation, PivotTables, Power Query, or VBA macros, you can create interactive and visually appealing dashboards that enhance the user experience. By following the methods outlined in this article, you can add color to your drop-down filters and take your Excel skills to the next level.
We hope you found this article helpful. If you have any questions or need further assistance, please don't hesitate to ask.
