Intro
Effortlessly manage your email list with Excel. Learn how to add email addresses to Excel in 5 easy steps, including importing from Gmail, Outlook, and CSV files. Master data management with Excels email handling capabilities, and streamline your email marketing campaigns with these simple, actionable tips.
In today's digital age, managing contacts and email addresses has become an essential part of both personal and professional life. Microsoft Excel, a powerful spreadsheet tool, can be used to organize and store email addresses efficiently. In this article, we will guide you through the process of adding email addresses to Excel in 5 easy steps.
The Importance of Organizing Email Addresses
Before we dive into the steps, let's understand why organizing email addresses is crucial. Having a well-structured list of email addresses can help you stay connected with colleagues, clients, or friends. It can also aid in targeted marketing campaigns, newsletters, and other communications. Moreover, a centralized email list can save you time and reduce the risk of errors when sending emails.
Step 1: Create a New Excel Spreadsheet
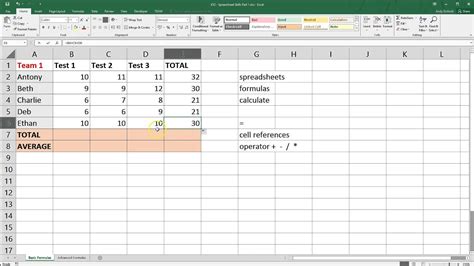
To start, open Microsoft Excel and create a new spreadsheet. You can do this by clicking on the "File" tab and selecting "New" or by pressing the keyboard shortcut Ctrl + N (Windows) or Command + N (Mac).
Step 2: Set Up Your Email Address Column
Setting Up Your Email Address Column
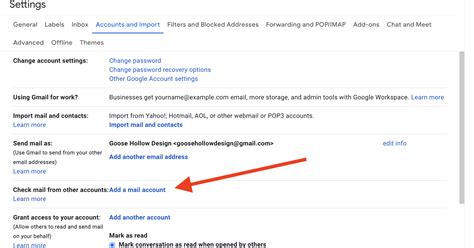
In your new spreadsheet, create a column for email addresses. You can do this by clicking on the top cell of the column you want to use (e.g., column A) and typing "Email Address" as the header. This will help you identify the column and make it easier to sort and filter your data.
Step 3: Enter Email Addresses
Entering Email Addresses
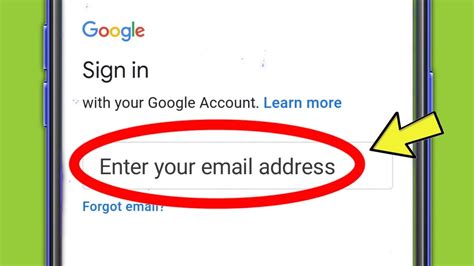
Now it's time to enter your email addresses. You can do this by typing each email address in a new row, starting from the second row (since the first row is usually reserved for headers). Make sure to separate each email address with a new line.
Step 4: Format and Validate Email Addresses
Formatting and Validating Email Addresses
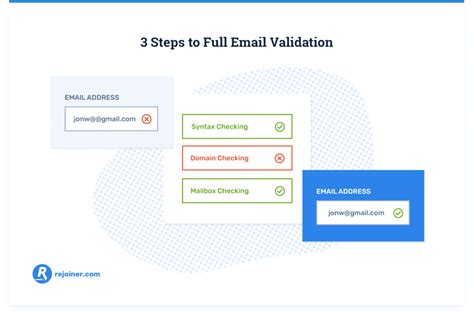
To ensure your email addresses are formatted correctly, you can use Excel's built-in formatting tools. Select the entire email address column and go to the "Home" tab. Click on the "Format" button in the "Number" group and select "Text" to format the email addresses as text.
Additionally, you can use Excel's data validation feature to validate email addresses. Select the email address column and go to the "Data" tab. Click on the "Data Validation" button in the "Data Tools" group and select "Email" from the list of validation rules.
Step 5: Save and Use Your Email Address List
Saving and Using Your Email Address List
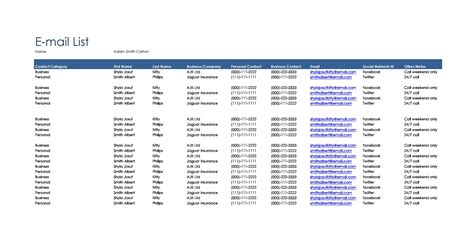
Finally, save your Excel spreadsheet with a descriptive file name, such as "Email Addresses.xlsx". You can now use this list for various purposes, such as sending emails, creating newsletters, or even integrating with other applications.
Gallery of Email Address Management
Email Address Management Image Gallery
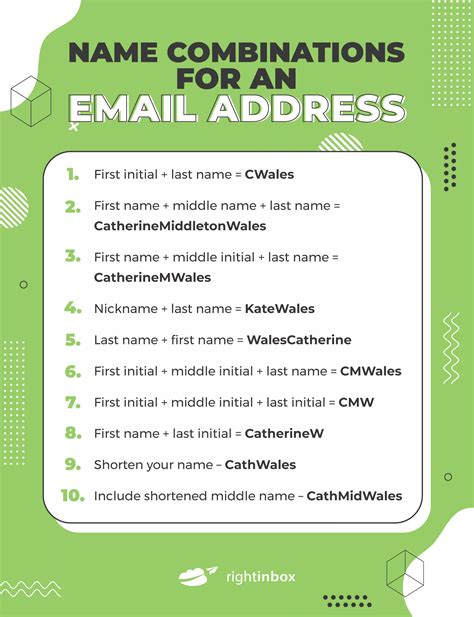
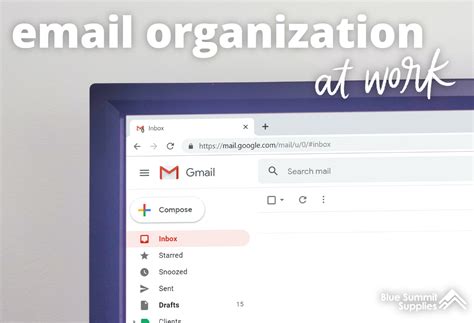
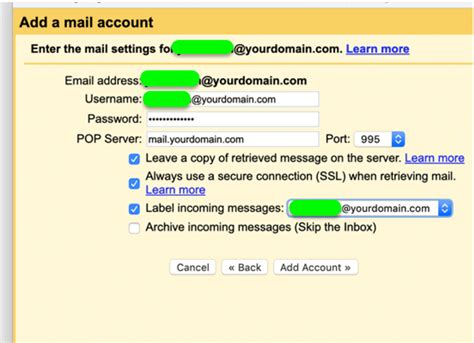

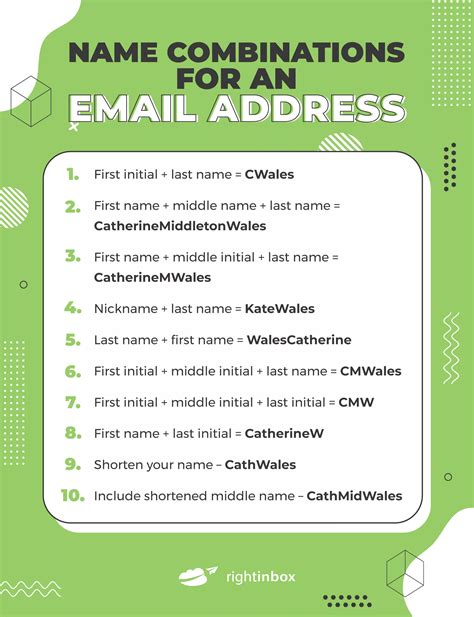
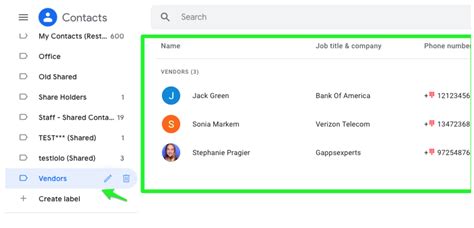
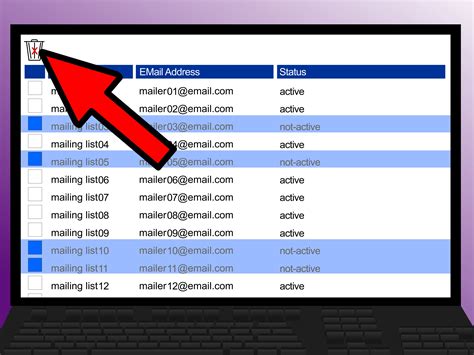
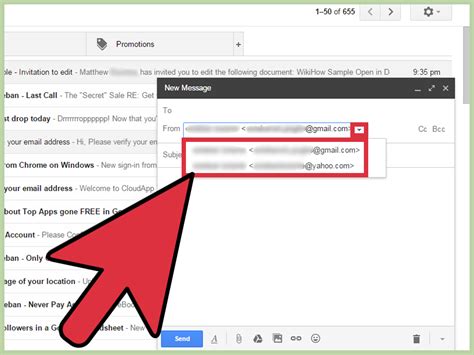

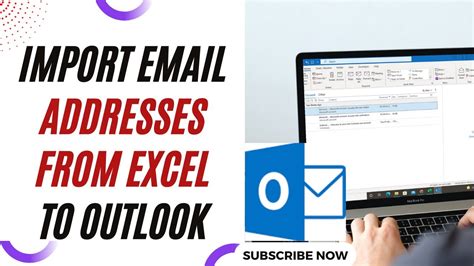
Frequently Asked Questions
Q: How do I import email addresses into Excel? A: You can import email addresses into Excel by using the "Text to Columns" feature or by copying and pasting from another source.
Q: Can I use Excel to validate email addresses? A: Yes, Excel has a built-in data validation feature that allows you to validate email addresses.
Q: How do I format email addresses in Excel? A: You can format email addresses in Excel by selecting the entire email address column and using the formatting tools in the "Home" tab.
Conclusion
Adding email addresses to Excel is a straightforward process that can help you manage your contacts efficiently. By following these 5 easy steps, you can create a well-structured email address list that you can use for various purposes. Remember to format and validate your email addresses to ensure accuracy and effectiveness.
