The world of data analysis in Excel can be overwhelming, especially when dealing with large datasets. Imagine having to manually sift through thousands of rows to find specific information - it's a daunting task, to say the least. This is where the search bar in Excel comes to the rescue. In this article, we'll explore the importance of having a search bar in Excel, its benefits, and provide a step-by-step guide on how to add one easily and quickly.
What is a Search Bar in Excel?
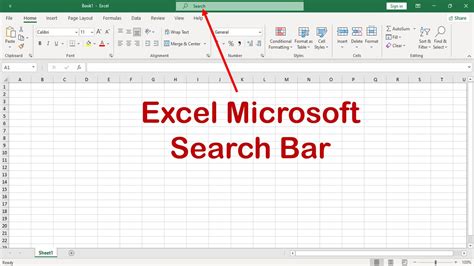
A search bar in Excel is a feature that allows users to quickly find specific data within a worksheet or entire workbook. It's a powerful tool that saves time and increases productivity, especially when working with large datasets. With a search bar, you can easily locate specific text, numbers, or dates, making it an essential feature for data analysis and management.
Benefits of Having a Search Bar in Excel
Having a search bar in Excel offers numerous benefits, including:
- Increased Productivity: With a search bar, you can quickly find specific data, saving you time and effort.
- Improved Data Management: A search bar helps you organize and manage your data more efficiently, making it easier to analyze and make informed decisions.
- Enhanced User Experience: A search bar provides a user-friendly interface, making it easier for users to navigate and find the data they need.
How to Add a Search Bar in Excel
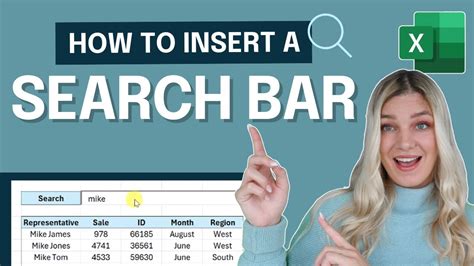
Adding a search bar in Excel is a straightforward process that can be completed in a few steps:
-
Create a User Form: Go to the "Developer" tab in the ribbon and click on the "Visual Basic" button. In the Visual Basic Editor, click on "Insert" and then "User Form" to create a new user form.
-
Add a TextBox: Drag and drop a TextBox control onto the user form. This will serve as the search bar.
-
Add a Command Button: Drag and drop a Command Button control onto the user form. This will serve as the search button.
-
Add a ListBox: Drag and drop a ListBox control onto the user form. This will display the search results.
-
Write VBA Code: Double-click on the Command Button control to open the VBA Editor. Write the following code to create the search functionality:
Private Sub CommandButton1_Click() Dim rng As Range Dim cell As Range Dim i As Long ListBox1.Clear For Each cell In Range("A1:A100") ' adjust range to your needs If cell.Value Like "" & TextBox1.Value & "" Then ListBox1.AddItem cell.Value End If Next cell End Sub
This code will search for the text entered in the TextBox and display the results in the ListBox.
6. **Run the User Form**: Click on the "Run" button or press F5 to run the user form.
Customizing the Search Bar
You can customize the search bar to suit your needs by adjusting the range of cells to search, adding more advanced search functionality, or changing the appearance of the user form.
Alternative Methods to Add a Search Bar in Excel
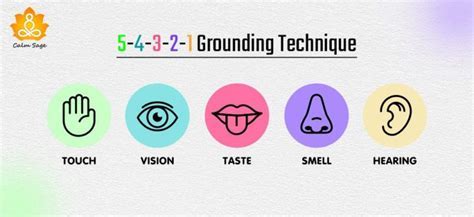 If you prefer not to use VBA code or create a user form, there are alternative methods to add a search bar in Excel:
* **Use the "Find" Feature**: Excel's built-in "Find" feature allows you to search for specific text or numbers within a worksheet. To access the "Find" feature, press Ctrl+F or go to the "Home" tab and click on the "Find" button.
* **Use a Third-Party Add-In**: There are several third-party add-ins available that provide advanced search functionality in Excel. Some popular options include ASAP Utilities, Excel-Tool, and Power Utility Pak.
If you prefer not to use VBA code or create a user form, there are alternative methods to add a search bar in Excel:
* **Use the "Find" Feature**: Excel's built-in "Find" feature allows you to search for specific text or numbers within a worksheet. To access the "Find" feature, press Ctrl+F or go to the "Home" tab and click on the "Find" button.
* **Use a Third-Party Add-In**: There are several third-party add-ins available that provide advanced search functionality in Excel. Some popular options include ASAP Utilities, Excel-Tool, and Power Utility Pak.
Best Practices for Using a Search Bar in Excel
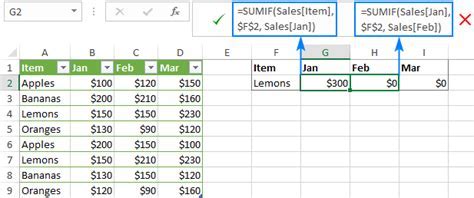 To get the most out of your search bar in Excel, follow these best practices:
* **Use Specific Keywords**: Use specific keywords or phrases to narrow down your search results.
* **Adjust the Search Range**: Adjust the search range to include only the cells or worksheets you need to search.
* **Use Wildcards**: Use wildcards to search for partial matches or patterns.
* **Test Your Search**: Test your search to ensure it's working as expected.
To get the most out of your search bar in Excel, follow these best practices:
* **Use Specific Keywords**: Use specific keywords or phrases to narrow down your search results.
* **Adjust the Search Range**: Adjust the search range to include only the cells or worksheets you need to search.
* **Use Wildcards**: Use wildcards to search for partial matches or patterns.
* **Test Your Search**: Test your search to ensure it's working as expected.
Search Bar in Excel Image Gallery
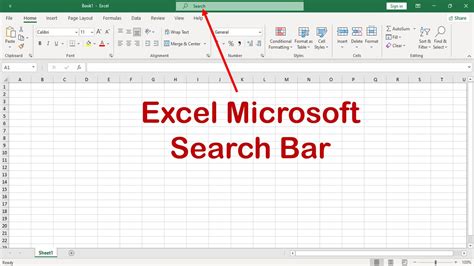
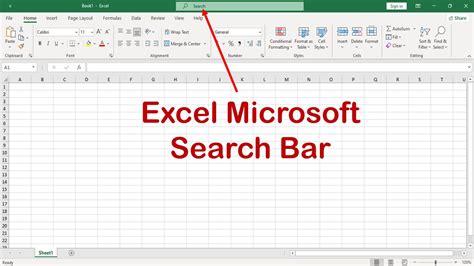
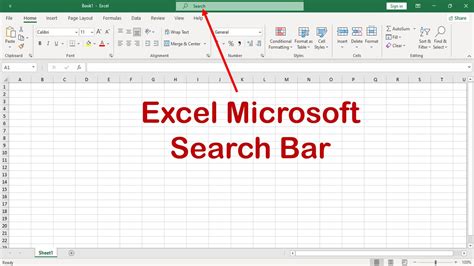
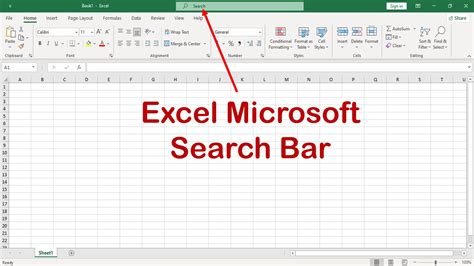
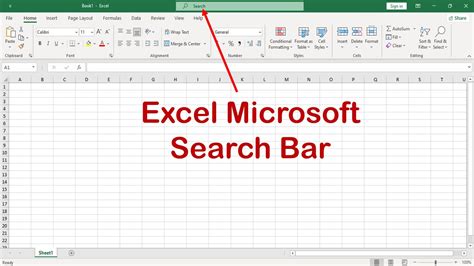
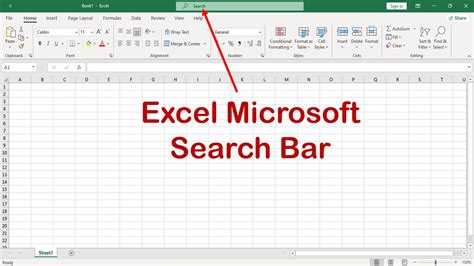
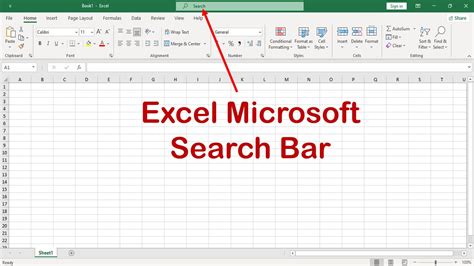
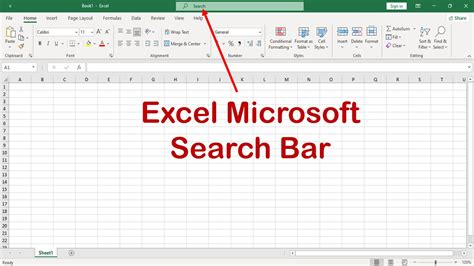
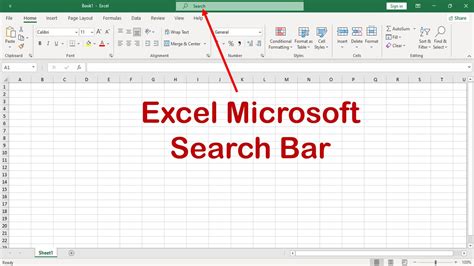
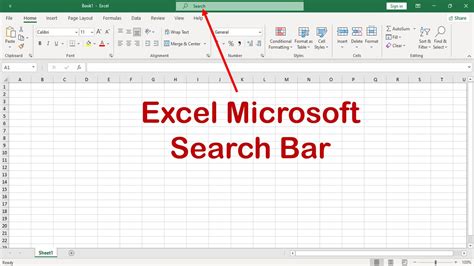 We hope this article has provided you with a comprehensive guide on how to add a search bar in Excel. Whether you're a beginner or an advanced user, a search bar can significantly improve your productivity and data management skills. Don't hesitate to experiment with different methods and customize your search bar to suit your needs.
What's your experience with using search bars in Excel? Do you have any tips or tricks to share? Let us know in the comments below!
We hope this article has provided you with a comprehensive guide on how to add a search bar in Excel. Whether you're a beginner or an advanced user, a search bar can significantly improve your productivity and data management skills. Don't hesitate to experiment with different methods and customize your search bar to suit your needs.
What's your experience with using search bars in Excel? Do you have any tips or tricks to share? Let us know in the comments below!