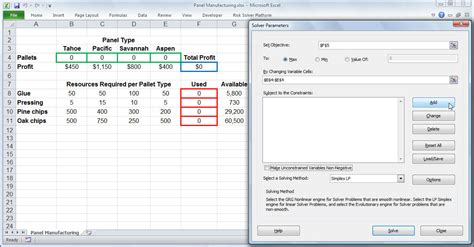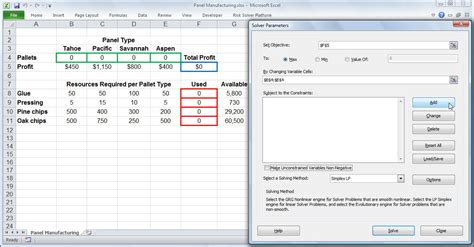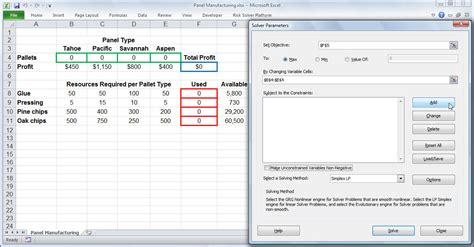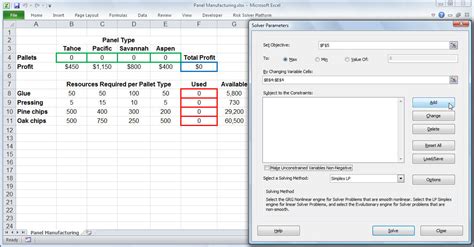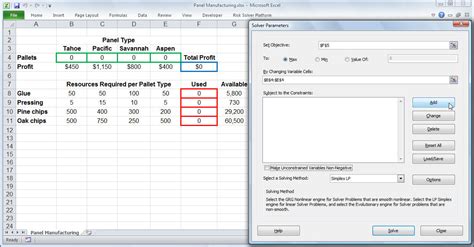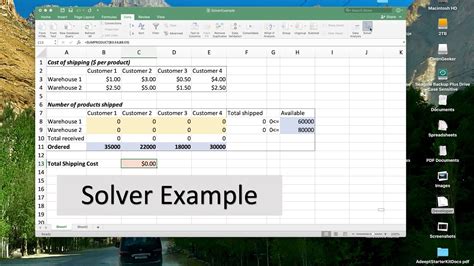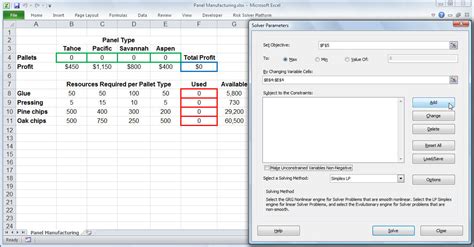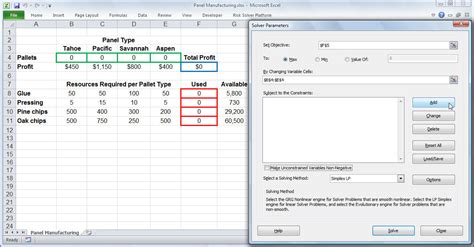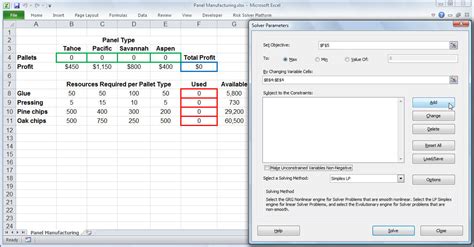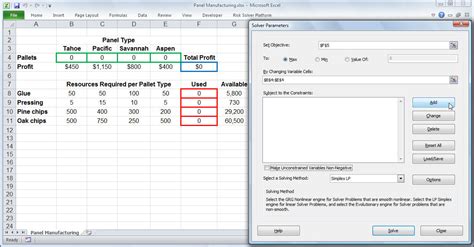Add Solver To Excel: Unlocking the Power of Advanced Analytics
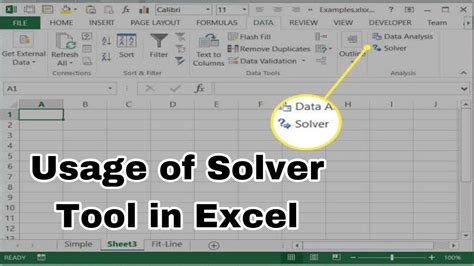
Microsoft Excel is an incredibly powerful tool for data analysis, but even with its extensive range of functions, it can't do everything on its own. This is where the Solver add-in comes in – a free tool provided by Microsoft that enables advanced analytics and optimization capabilities. In this article, we will walk you through the process of adding Solver to Excel and explore its uses, benefits, and limitations.
What is Solver in Excel?
Solver is a Microsoft Excel add-in that allows users to find optimal solutions to complex problems by minimizing or maximizing a target cell, subject to certain constraints. It is commonly used in fields such as finance, operations research, and engineering, where complex models need to be optimized. Solver uses algorithms such as linear programming, integer programming, and nonlinear programming to find the best solution.
Benefits of Using Solver in Excel
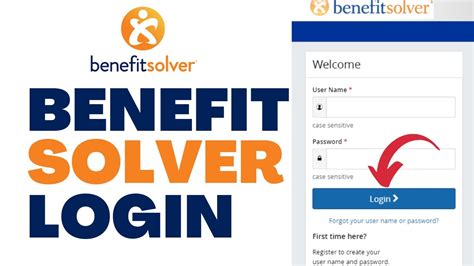
Using Solver in Excel offers numerous benefits, including:
- Improved accuracy: Solver can find the optimal solution to a problem, reducing errors and improving decision-making.
- Increased efficiency: Solver can automate complex calculations, saving time and effort.
- Enhanced analysis: Solver can be used to perform what-if analysis, sensitivity analysis, and scenario planning.
- Better decision-making: Solver can help users make informed decisions by evaluating different scenarios and constraints.
How to Add Solver to Excel
Adding Solver to Excel is a straightforward process. Here are the steps:
- Check if Solver is already installed: Go to the "Data" tab in Excel and look for the "Solver" button in the "Analysis" group. If it's not there, proceed to the next step.
- Go to the "File" tab: Click on the "File" tab in the top left corner of the Excel window.
- Click on "Options": Click on "Options" in the left-hand menu.
- Select "Add-ins": In the Excel Options window, select "Add-ins" from the left-hand menu.
- Check the Solver box: Scroll down the list of available add-ins and check the box next to "Solver Add-in".
- Click "OK": Click "OK" to close the Excel Options window.
- Load Solver: If Solver is not already loaded, you may need to load it manually. Go to the "Data" tab, click on the "Solver" button, and select "Load Solver".
Using Solver in Excel
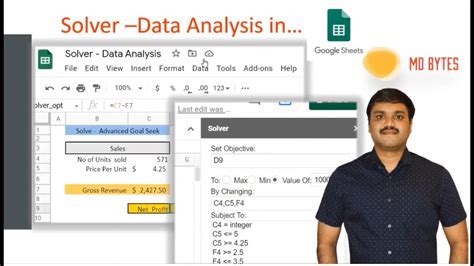
Using Solver in Excel involves the following steps:
- Define the problem: Identify the problem you want to solve and define the objective function, variables, and constraints.
- Set up the worksheet: Set up a worksheet with the relevant data and formulas.
- Select the Solver button: Click on the "Solver" button in the "Data" tab.
- Set the objective cell: Select the cell that contains the objective function.
- Select the variable cells: Select the cells that contain the variables.
- Add constraints: Add constraints to the problem by selecting the cells that contain the constraint formulas.
- Solve the problem: Click "Solve" to run the Solver algorithm.
Common Applications of Solver in Excel
Solver has a wide range of applications in fields such as finance, operations research, and engineering. Some common applications include:
- Portfolio optimization: Solver can be used to optimize investment portfolios by minimizing risk and maximizing returns.
- Resource allocation: Solver can be used to allocate resources such as labor, materials, and equipment to minimize costs and maximize efficiency.
- Supply chain optimization: Solver can be used to optimize supply chain operations by minimizing costs and maximizing customer satisfaction.
Solver Add-in Limitations
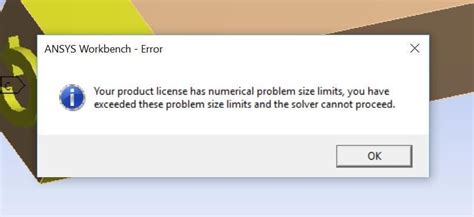
While Solver is a powerful tool, it does have some limitations. These include:
- Complexity: Solver can only handle problems with a certain level of complexity. Large-scale problems may require more advanced software.
- Nonlinearity: Solver can struggle with nonlinear problems, which may require more advanced algorithms.
- Integer programming: Solver can only handle integer programming problems with a certain level of complexity.
Troubleshooting Common Solver Errors
Solver can sometimes return errors or fail to converge. Here are some common errors and troubleshooting tips:
- Error message "Solver could not find a feasible solution": This error occurs when Solver is unable to find a solution that satisfies all the constraints. Check the constraints and try relaxing them.
- Error message "Solver found a solution, but it is not optimal": This error occurs when Solver finds a solution, but it is not the optimal solution. Check the objective function and try reformulating the problem.
Best Practices for Using Solver in Excel
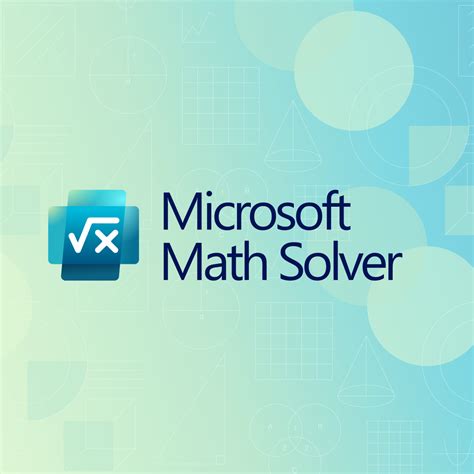
Here are some best practices for using Solver in Excel:
- Keep the problem simple: Start with simple problems and gradually build up to more complex ones.
- Use clear and concise notation: Use clear and concise notation to define the problem and variables.
- Check the constraints: Check the constraints carefully to ensure they are correct and feasible.
- Use the Solver log: Use the Solver log to track the progress of the algorithm and identify any errors.
Conclusion
Solver is a powerful add-in that can help users unlock the full potential of Excel. By following the steps outlined in this article, users can add Solver to Excel and start using it to solve complex problems. Remember to keep the problem simple, use clear and concise notation, and check the constraints carefully.
Gallery of Solver in Excel
Solver in Excel Image Gallery