Adding tags in Excel can greatly enhance the functionality and usability of your spreadsheets. Tags allow you to categorize and organize your data, making it easier to filter, sort, and analyze. In this article, we'll explore five easy ways to add tags in Excel.
Whether you're a beginner or an advanced user, these methods will help you get started with using tags in Excel. So, let's dive in!
What are Tags in Excel?
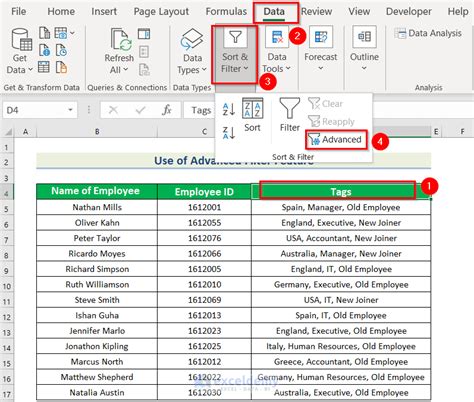
Tags in Excel are a way to assign labels or keywords to specific cells or ranges of cells. These labels can be used to categorize, filter, and analyze your data. Tags can be especially useful when working with large datasets, as they enable you to quickly identify specific subsets of data.
Method 1: Using the Data Validation Feature
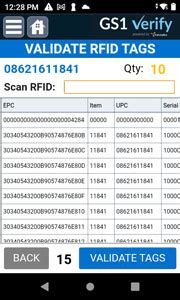
One of the easiest ways to add tags in Excel is by using the data validation feature. Here's how:
- Select the cell or range of cells where you want to add tags.
- Go to the Data tab in the ribbon.
- Click on the Data Validation button in the Data Tools group.
- In the Data Validation dialog box, select the List option from the Allow drop-down menu.
- Enter the list of tags you want to use, separated by commas.
- Click OK to apply the data validation.
How to Use the Tags
Once you've set up the data validation, you can use the tags to filter and sort your data. To do this:
- Select the cell or range of cells that contain the tags.
- Go to the Data tab in the ribbon.
- Click on the Filter button in the Data Tools group.
- Select the tag you want to filter by from the drop-down menu.
Method 2: Using Conditional Formatting
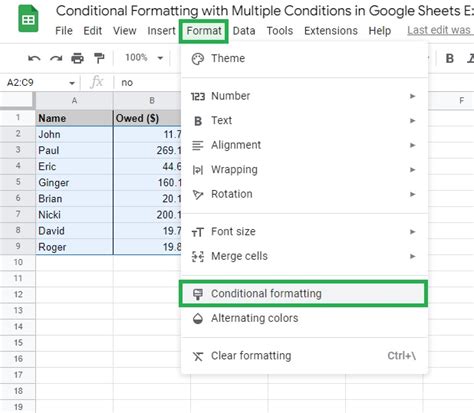
Another way to add tags in Excel is by using conditional formatting. Here's how:
- Select the cell or range of cells where you want to add tags.
- Go to the Home tab in the ribbon.
- Click on the Conditional Formatting button in the Styles group.
- Select the New Rule option from the drop-down menu.
- Choose the Use a formula to determine which cells to format option.
- Enter a formula that identifies the cells you want to tag.
- Click Format to select the formatting options.
How to Use the Tags
Once you've set up the conditional formatting, you can use the tags to highlight specific cells or ranges of cells. To do this:
- Select the cell or range of cells that contain the tags.
- Go to the Home tab in the ribbon.
- Click on the Conditional Formatting button in the Styles group.
- Select the Manage Rules option from the drop-down menu.
- Click on the rule you created to apply the formatting.
Method 3: Using VBA Macros
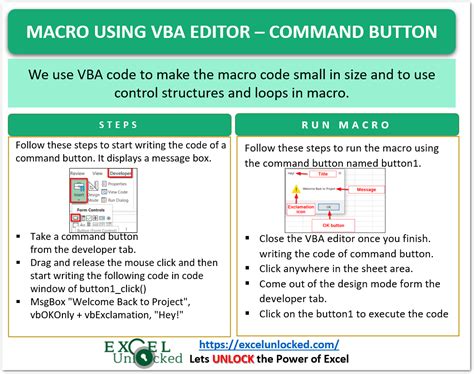
If you're comfortable with VBA programming, you can use macros to add tags in Excel. Here's an example:
- Open the Visual Basic Editor by pressing Alt + F11 or by navigating to Developer > Visual Basic in the ribbon.
- In the Visual Basic Editor, click on Insert > Module to create a new module.
- Paste the following code into the module:
Sub AddTags()
Dim cell As Range
For Each cell In Selection
cell.Value = cell.Value & " - " & InputBox("Enter tag")
Next cell
End Sub
- Click on Run > Run Sub/UserForm to run the macro.
How to Use the Macro
Once you've created the macro, you can use it to add tags to selected cells. To do this:
- Select the cell or range of cells where you want to add tags.
- Go to the Developer tab in the ribbon.
- Click on the Macros button in the Code group.
- Select the AddTags macro from the list.
- Click Run to execute the macro.
Method 4: Using Power Query
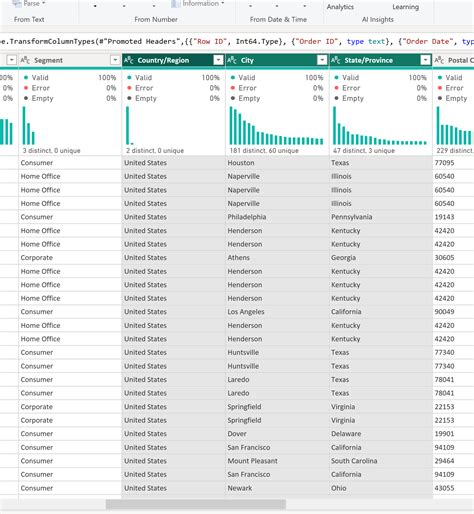
If you're using Excel 2013 or later, you can use Power Query to add tags. Here's how:
- Select the cell or range of cells where you want to add tags.
- Go to the Data tab in the ribbon.
- Click on the New Query button in the Get & Transform Data group.
- In the Query Editor, click on the Add Column tab.
- Click on the Custom Column button.
- Enter a formula that creates the tags.
How to Use the Tags
Once you've set up the Power Query, you can use the tags to filter and sort your data. To do this:
- Select the cell or range of cells that contain the tags.
- Go to the Data tab in the ribbon.
- Click on the Filter button in the Data Tools group.
- Select the tag you want to filter by from the drop-down menu.
Method 5: Using Third-Party Add-ins
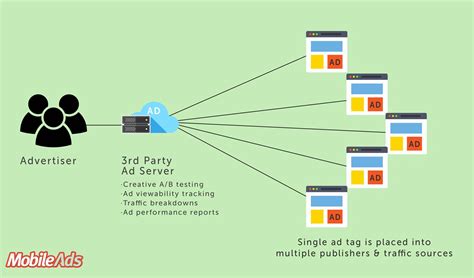
Finally, you can use third-party add-ins to add tags in Excel. There are many add-ins available that offer advanced tagging features, such as TagCrowd, Excel Tag, and others.
How to Use the Add-ins
Once you've installed the add-in, you can use it to add tags to your data. The specific steps will vary depending on the add-in you choose.
Tags in Excel Image Gallery
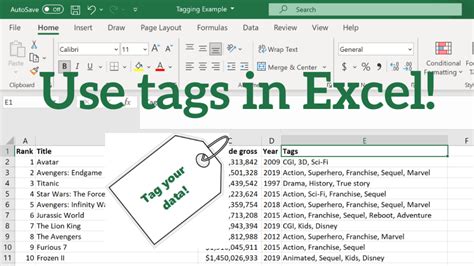

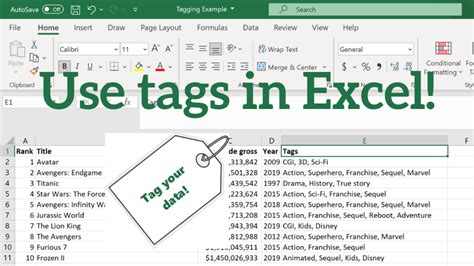
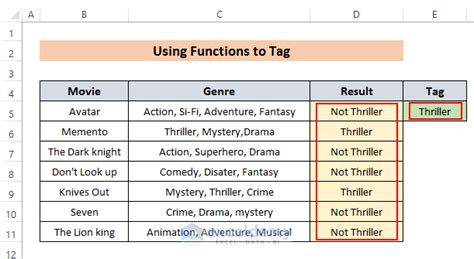
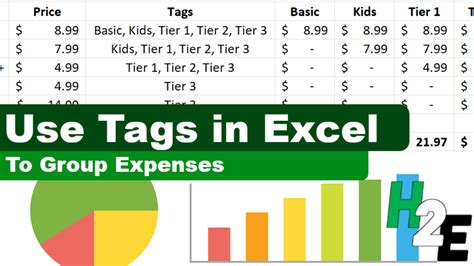
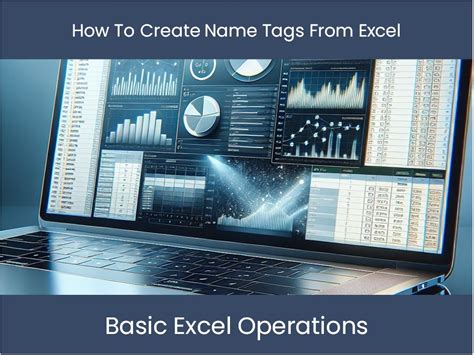
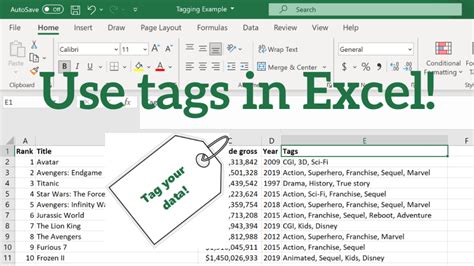
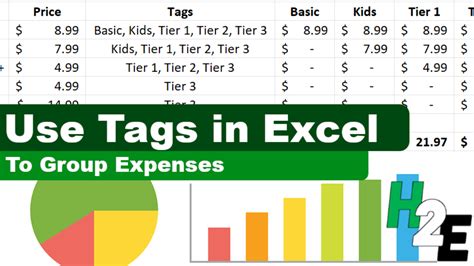
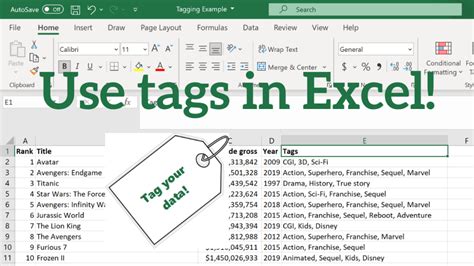
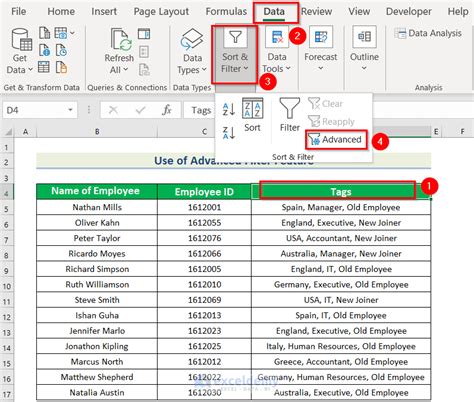
We hope this article has helped you learn how to add tags in Excel. Whether you're using data validation, conditional formatting, VBA macros, Power Query, or third-party add-ins, tags can greatly enhance the functionality and usability of your spreadsheets. Try out these methods and see which one works best for you!
What's your favorite method for adding tags in Excel? Share your tips and tricks in the comments below!
