The versatility of Goodnotes! As one of the most popular note-taking apps for iPad and iPhone, Goodnotes offers a wide range of features that make it an indispensable tool for students, professionals, and anyone who wants to stay organized. One of the standout features of Goodnotes is its support for templates, which can greatly enhance the app's functionality. In this article, we'll explore five ways to add templates to Goodnotes, making it even more powerful and user-friendly.
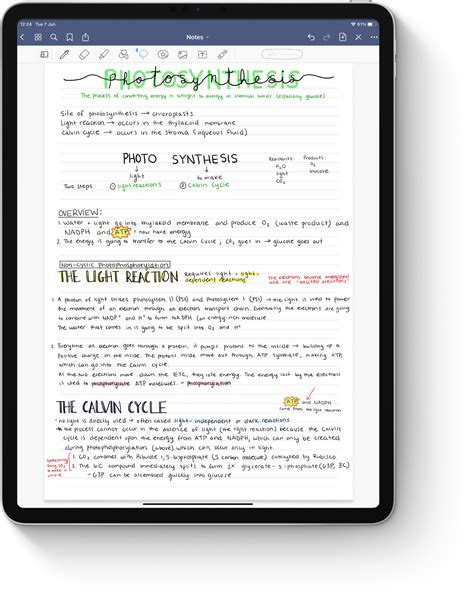
Why Use Templates in Goodnotes?
Before we dive into the methods of adding templates to Goodnotes, let's quickly discuss why templates are useful in the first place. Templates provide a pre-designed structure for your notes, saving you time and effort. They can help you stay organized, ensure consistency in your notes, and even enhance your productivity. With templates, you can create customized layouts for different types of notes, such as meeting notes, lecture notes, or project plans.
Method 1: Downloading Templates from the Goodnotes Template Library
Goodnotes offers a built-in template library that provides a wide range of pre-designed templates. To access the template library, follow these steps:
- Open Goodnotes and navigate to the "New Document" screen.
- Tap on the "Templates" button at the top of the screen.
- Browse through the template categories, such as "Notes," "Planners," or "Sketches."
- Select a template that suits your needs, and tap "Download" to add it to your Goodnotes library.
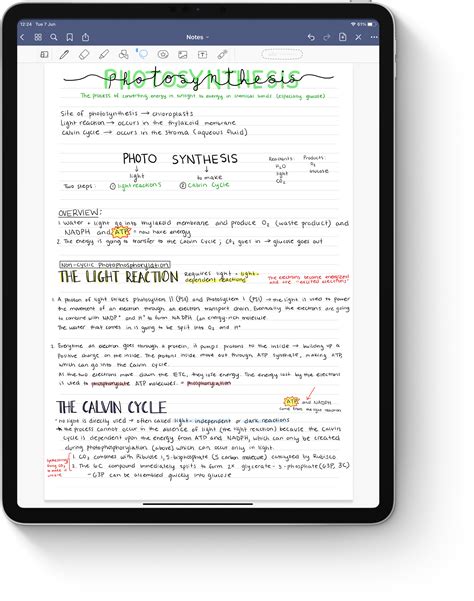
Method 2: Creating Your Own Templates from Scratch
If you can't find a template that meets your specific needs, you can create your own template from scratch. Here's how:
- Open Goodnotes and navigate to the "New Document" screen.
- Tap on the "Blank" template option.
- Create your desired template design using Goodnotes' built-in tools, such as text boxes, shapes, and lines.
- Save your template by tapping the "Share" icon and selecting "Save as Template."
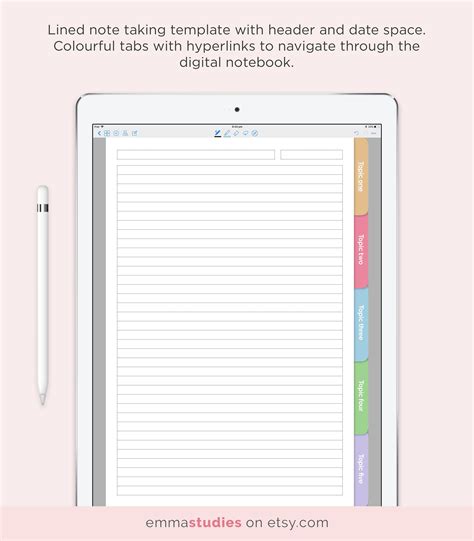
Method 3: Importing Templates from Other Apps
You can also import templates from other apps, such as PDF annotation apps or note-taking apps. Here's how:
- Open the app that contains the template you want to import.
- Export the template as a PDF or image file.
- Open Goodnotes and navigate to the "New Document" screen.
- Tap on the "Import" button and select the template file you exported earlier.
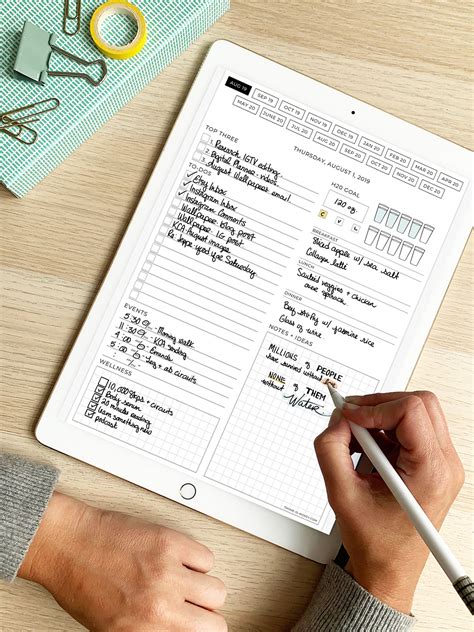
Method 4: Using Third-Party Template Libraries
There are several third-party template libraries available online that offer a wide range of Goodnotes templates. Some popular options include:
- Etsy: A marketplace where you can find and purchase Goodnotes templates from various sellers.
- Teachers Pay Teachers: A website that offers a range of educational templates, including Goodnotes templates.
- Pinterest: A social media platform where you can find and download Goodnotes templates shared by other users.

Method 5: Sharing Templates with Others
Finally, you can share your own templates with others by exporting them as a Goodnotes file. Here's how:
- Open Goodnotes and navigate to the template you want to share.
- Tap on the "Share" icon and select "Export as Goodnotes File."
- Share the exported file with others via email, messaging apps, or cloud storage services.
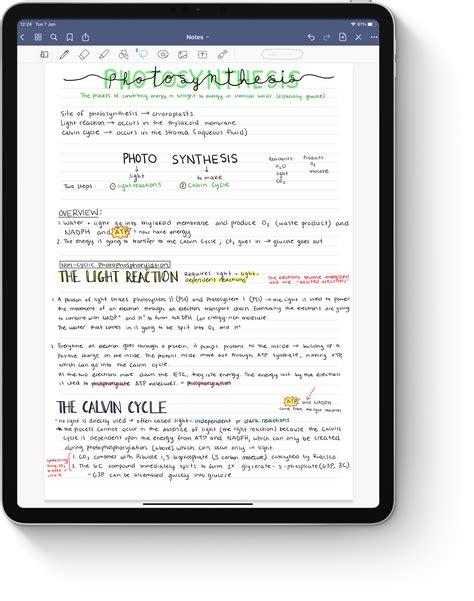
Gallery of Goodnotes Templates
Goodnotes Template Gallery
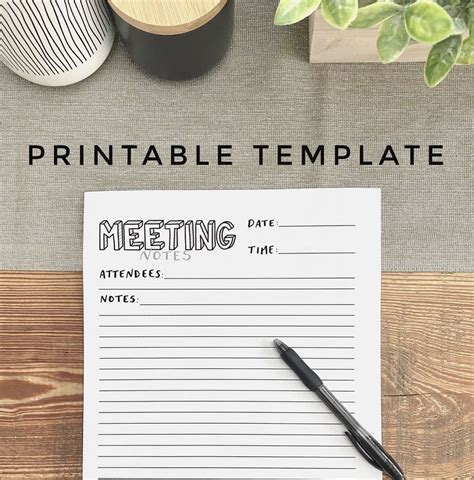
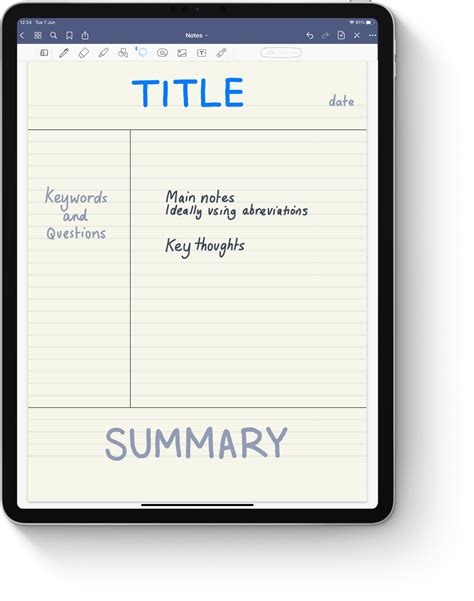
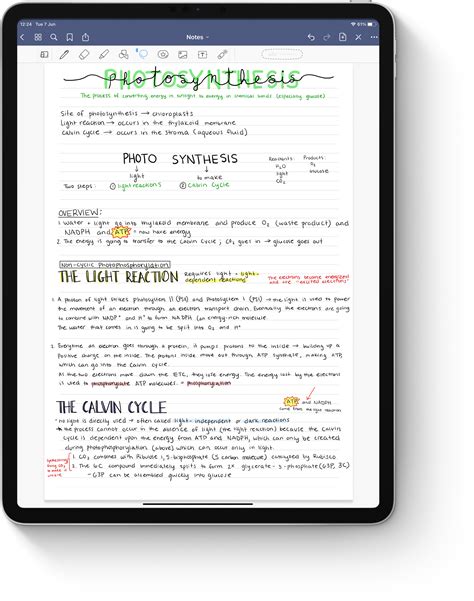
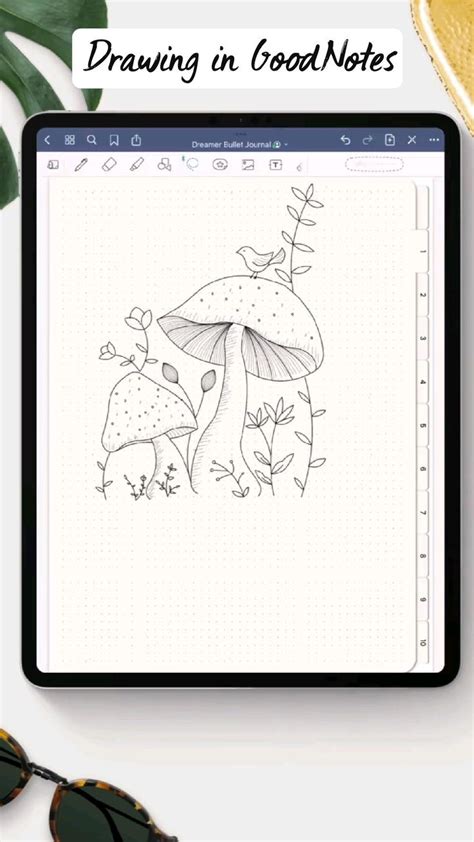
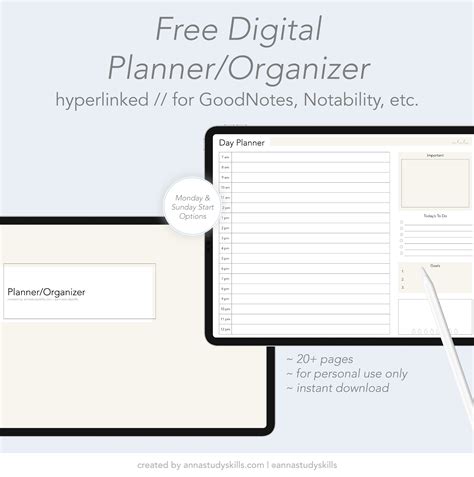
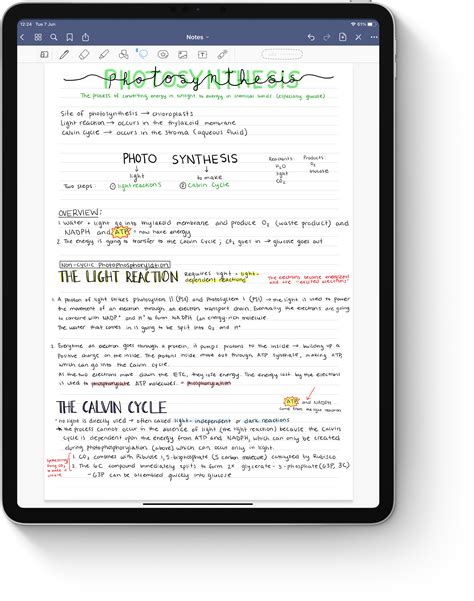
Conclusion
Adding templates to Goodnotes can greatly enhance the app's functionality and make it more user-friendly. Whether you're a student, professional, or simply someone who wants to stay organized, templates can help you achieve your goals. With the five methods outlined above, you can add templates to Goodnotes and take your note-taking to the next level.
We'd love to hear from you! What are your favorite ways to use templates in Goodnotes? Share your experiences and tips in the comments below.
