Intro
Locked out of your Excel file? Learn how to unlock Excel file password easily with our step-by-step guide. Discover methods to crack, remove, or recover forgotten passwords using VBA, password crackers, and online tools. Unlock your workbook, spreadsheet, or XLSX file and regain access to your valuable data.
Unlocking an Excel file password can be a daunting task, especially if you're not familiar with the process. However, with the right tools and techniques, it's possible to regain access to your password-protected Excel files. In this article, we'll explore the importance of Excel file passwords, the reasons why you might need to unlock one, and the various methods to do so.
The Importance of Excel File Passwords
Excel file passwords are essential for protecting sensitive data and preventing unauthorized access. They ensure that only authorized individuals can open, edit, or view the contents of the file. This is particularly crucial for businesses, organizations, and individuals who handle confidential information. By setting a password, you can safeguard your data from prying eyes and maintain the integrity of your work.
Why Unlock an Excel File Password?
There are several reasons why you might need to unlock an Excel file password. Here are a few scenarios:
- Forgotten password: You might have forgotten the password to your Excel file, making it impossible to access the data.
- Inherited files: You might have inherited an Excel file from someone else, but they didn't provide the password.
- Corrupted files: The Excel file might be corrupted, and the password is preventing you from repairing or recovering the data.
- Legacy files: You might have an old Excel file that's no longer compatible with newer versions of Excel, and the password is preventing you from upgrading.
Methods to Unlock an Excel File Password
Fortunately, there are several methods to unlock an Excel file password, ranging from simple to complex. Here are some of the most effective methods:
Method 1: Use the Built-in Password Cracker
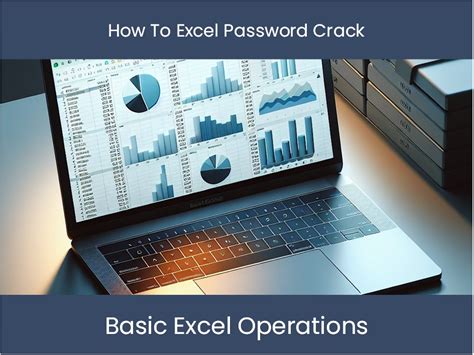
Excel has a built-in password cracker that can help you recover your password. To access this feature, follow these steps:
- Open the Excel file that's password-protected.
- Click on the "Review" tab in the ribbon.
- Click on "Protect Workbook" in the "Protect" group.
- Click on "Encrypt with Password" in the drop-down menu.
- Excel will prompt you to enter the password. If you don't know the password, click on "Forgot Password."
- Excel will attempt to recover the password. If successful, you'll be prompted to enter a new password.
Method 2: Use a Third-Party Password Recovery Tool
There are several third-party password recovery tools available that can help you unlock an Excel file password. Some popular options include:
- Excel Password Recovery
- Password Recovery Bundle
- Excel Password Cracker
These tools use advanced algorithms to recover or crack the password. However, be cautious when using these tools, as they might not always work and could potentially damage your file.
Method 3: Use a Dictionary Attack
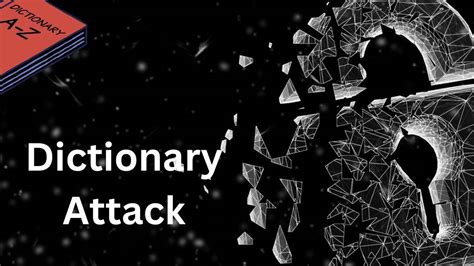
A dictionary attack involves using a list of words to try and guess the password. You can use a dictionary file or create your own list of words. To perform a dictionary attack, follow these steps:
- Open the Excel file that's password-protected.
- Create a list of words that might be used as the password.
- Use a password recovery tool or write a script to try each word in the list.
Method 4: Use a Brute Force Attack
A brute force attack involves trying every possible combination of characters to guess the password. This method can be time-consuming and might not always work. To perform a brute force attack, follow these steps:
- Open the Excel file that's password-protected.
- Use a password recovery tool or write a script to try every possible combination of characters.
Method 5: Contact the File Owner or Administrator
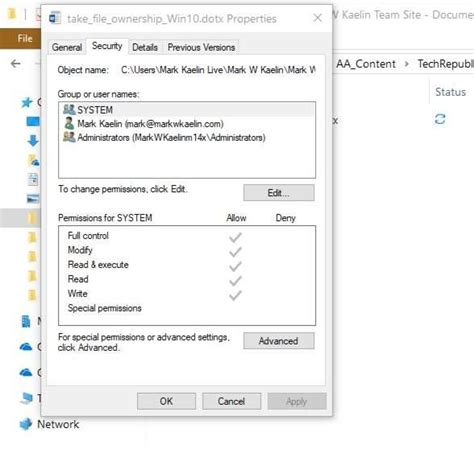
If none of the above methods work, you might need to contact the file owner or administrator to obtain the password. This is especially true if you're working in a collaborative environment or if the file is owned by someone else.
Preventing Future Password-Related Issues
To prevent future password-related issues, consider the following best practices:
- Use a password manager to store and generate complex passwords.
- Use two-factor authentication to add an extra layer of security.
- Keep a record of your passwords in a secure location.
- Avoid using easily guessable passwords.
Gallery of Excel Password Recovery Tools
Excel Password Recovery Tools
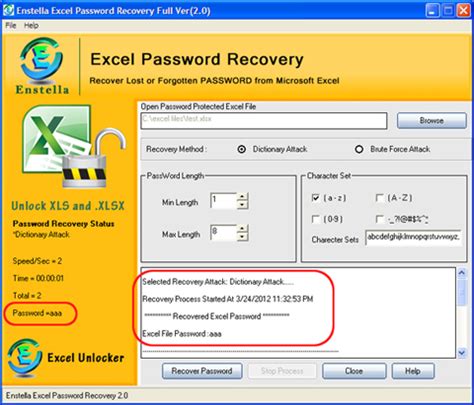
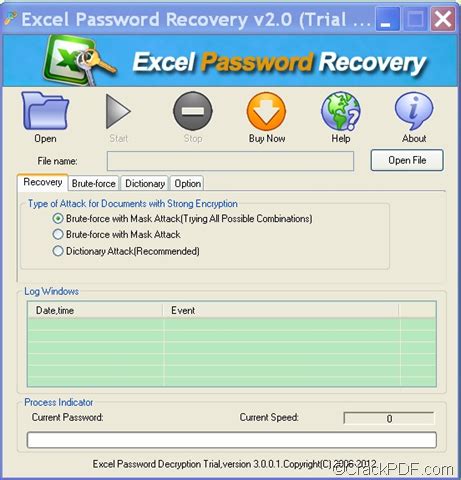
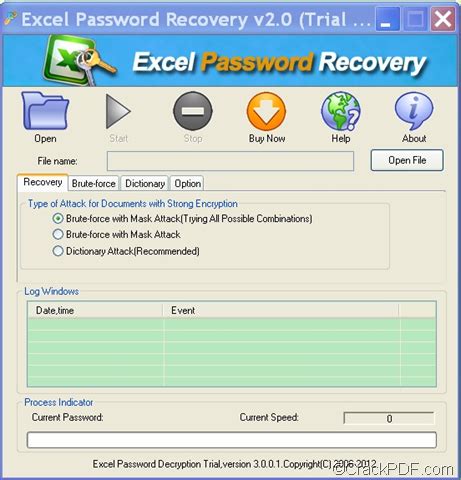
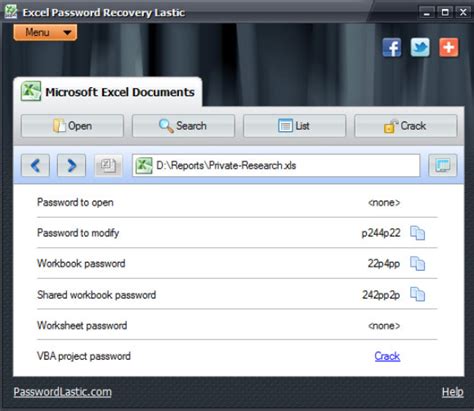
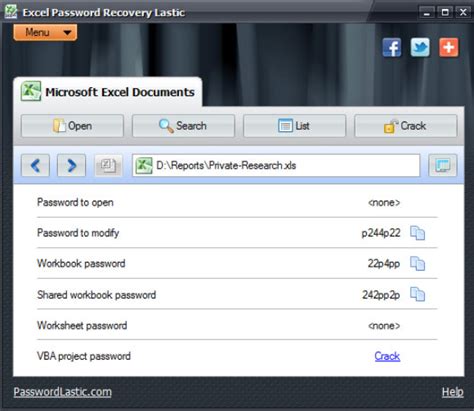
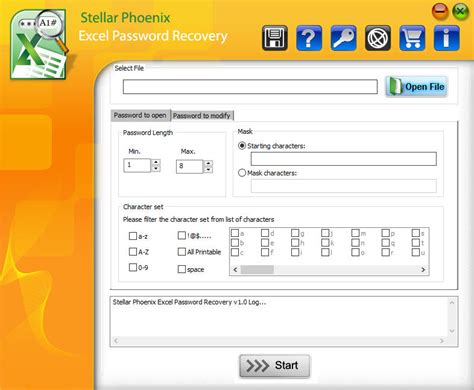
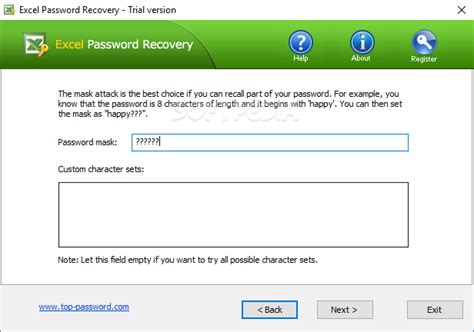
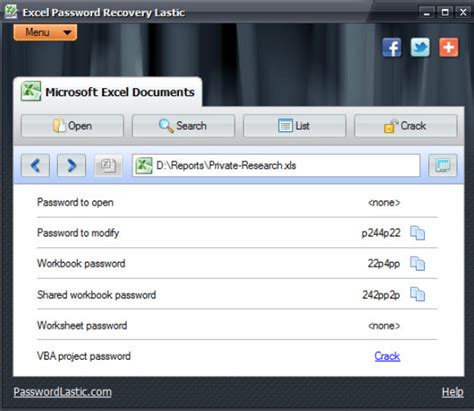
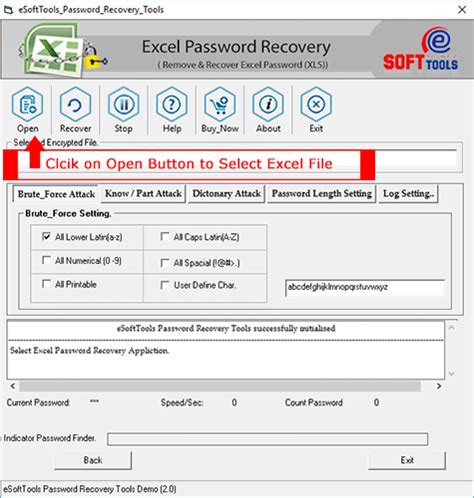
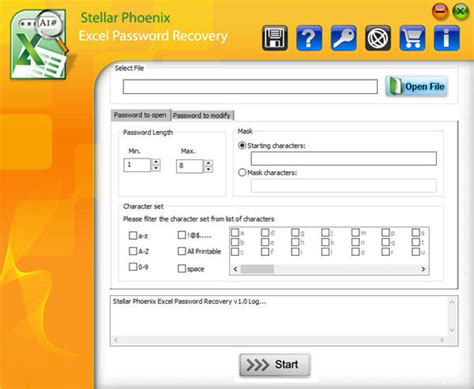
By following these methods and best practices, you can easily unlock an Excel file password and regain access to your data. Remember to always use caution when using password recovery tools, and consider contacting the file owner or administrator if none of the above methods work.
