Calculating ratios in Excel can be a straightforward process, but it can also be complex depending on the type of ratio you're trying to calculate. Ratios are a powerful tool for data analysis, and Excel provides several ways to calculate them. Whether you're a beginner or an advanced user, this article will guide you through five easy ways to calculate ratios in Excel.
Understanding Ratios
Before diving into the calculation methods, it's essential to understand what ratios are and how they're used. A ratio is a comparison of two numbers, usually expressed as a fraction or a decimal value. Ratios are used to analyze relationships between data, identify trends, and make informed decisions. In business, ratios are used to evaluate financial performance, while in science, ratios are used to describe proportions and relationships between variables.
Method 1: Simple Ratio Formula
The simplest way to calculate a ratio in Excel is by using a basic formula. Suppose you want to calculate the ratio of sales to costs. You can use the following formula:
Sales / Costs
Assuming the sales data is in cell A1 and the costs data is in cell B1, the formula would be:
=A1/B1
This formula will return the ratio of sales to costs as a decimal value.
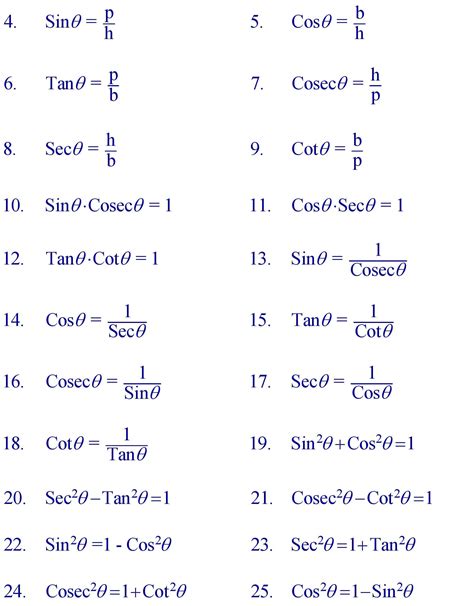
Method 2: Using the Ratio Function
Excel provides a built-in function called the RATIO function, which allows you to calculate ratios easily. The syntax for the RATIO function is:
RATIO(numerator, denominator)
Using the same example as before, the formula would be:
=RATIO(A1, B1)
This formula will also return the ratio of sales to costs as a decimal value.
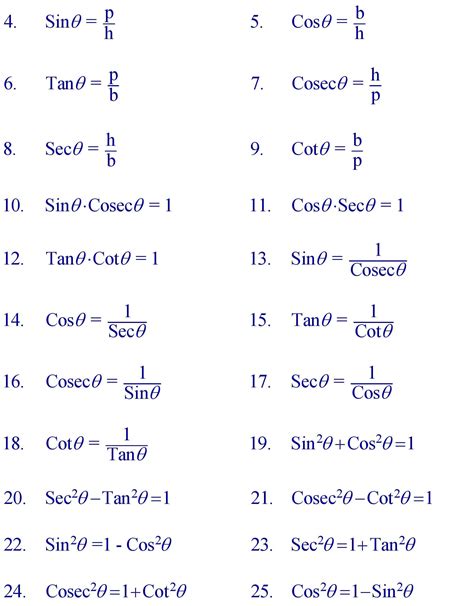
Method 3: Creating a Ratio Chart
Ratio charts are a great way to visualize ratios and compare them over time. To create a ratio chart in Excel, follow these steps:
- Select the data range that contains the numerator and denominator values.
- Go to the "Insert" tab and click on "Chart."
- Choose a chart type, such as a line chart or a bar chart.
- Click on the "Chart" button to create the chart.
Excel will automatically create a ratio chart based on the selected data.
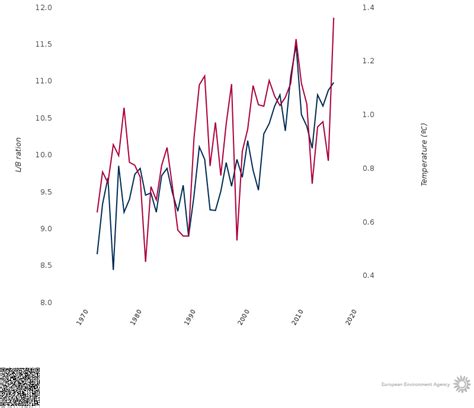
Method 4: Using a Pivot Table
Pivot tables are a powerful tool in Excel that allows you to summarize and analyze large datasets. To calculate a ratio using a pivot table, follow these steps:
- Create a pivot table based on the data range that contains the numerator and denominator values.
- Drag the numerator field to the "Values" area.
- Drag the denominator field to the "Values" area.
- Right-click on the numerator field and select "Value Field Settings."
- In the "Value Field Settings" dialog box, select the "Ratio" option.
Excel will automatically calculate the ratio based on the selected fields.
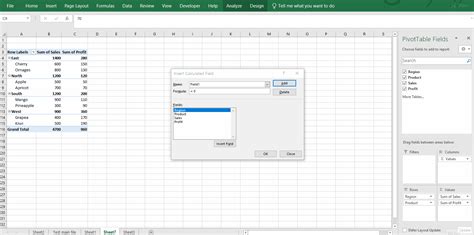
Method 5: Using a Formula with Multiple Criteria
Sometimes, you may need to calculate a ratio based on multiple criteria. For example, you may want to calculate the ratio of sales to costs for a specific region or product. To do this, you can use a formula with multiple criteria.
Suppose you want to calculate the ratio of sales to costs for a specific region. You can use the following formula:
=SUMIFS(Sales, Region, "North") / SUMIFS(Costs, Region, "North")
This formula will return the ratio of sales to costs for the North region.
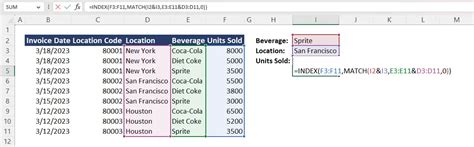
Ratios in Excel Image Gallery
Ratios in Excel Image Gallery
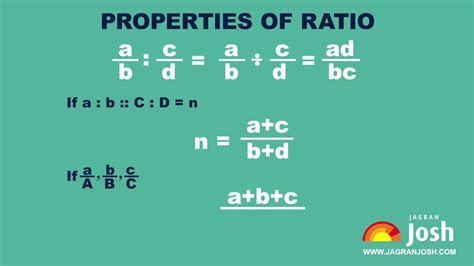
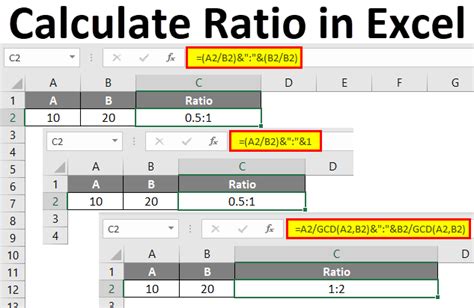
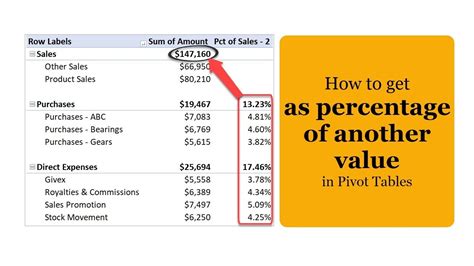
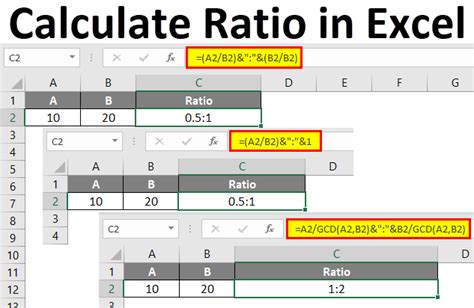
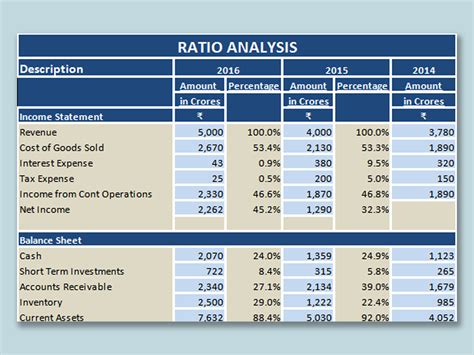
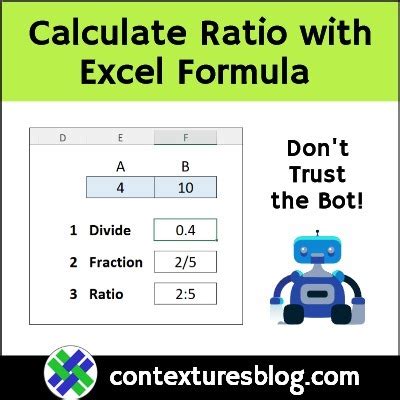
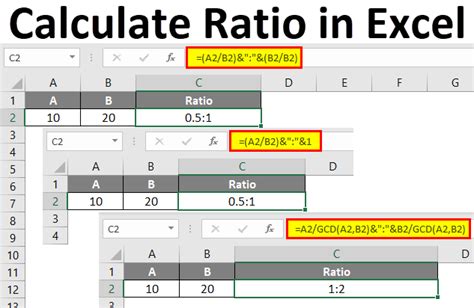
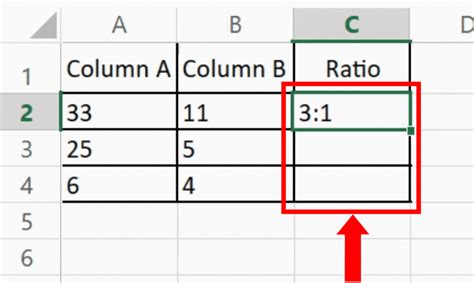
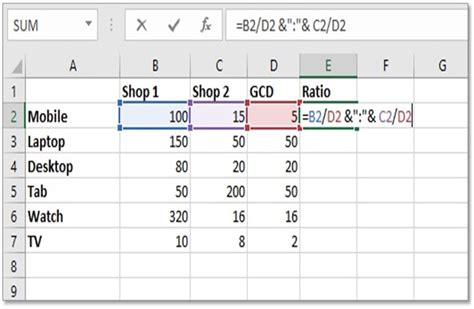
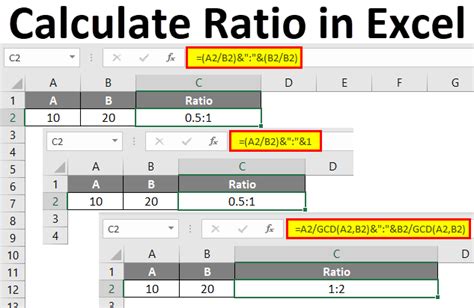
Final Thoughts
Calculating ratios in Excel can be a simple or complex process, depending on the type of ratio you're trying to calculate. By using the methods outlined in this article, you can easily calculate ratios in Excel and gain valuable insights into your data. Whether you're a beginner or an advanced user, mastering ratio calculations in Excel can help you make informed decisions and drive business success.
