Intro
Boost your Excel skills with 5 easy ways to use categories in Excel! Learn how to create, manage, and analyze categories to streamline your data organization. Discover how to use categorization for efficient data filtering, grouping, and summarization. Master Excel categories and take your spreadsheet game to the next level with these simple yet powerful techniques!
Categorizing data in Excel can help you to better understand and analyze your data. Categorization allows you to group similar data points together, making it easier to identify patterns, trends, and correlations. In this article, we will discuss the importance of categorization in Excel and provide 5 easy ways to use categories in your spreadsheets.
Understanding Categories in Excel
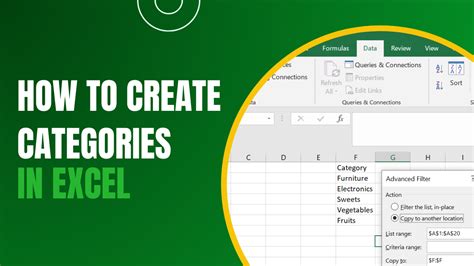
Categorization in Excel involves grouping data into predefined categories based on specific criteria. This can be done manually or automatically using formulas and functions. Categories can be used to analyze data, create charts and graphs, and make informed decisions.
Benefits of Using Categories in Excel
Using categories in Excel offers several benefits, including:
- Improved data analysis: Categories help to group similar data points together, making it easier to analyze and identify trends.
- Enhanced data visualization: Categories can be used to create charts and graphs that provide a clear visual representation of the data.
- Simplified data management: Categories help to organize data in a logical and structured way, making it easier to manage and maintain.
5 Easy Ways to Use Categories in Excel
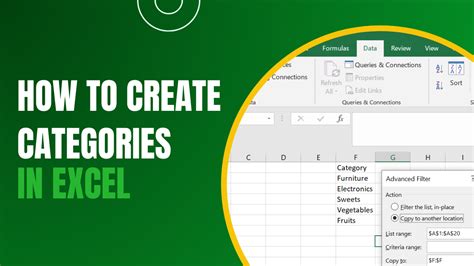
1. Using the Category Function
The Category function in Excel allows you to group data into predefined categories. To use the Category function, follow these steps:
- Select the data range that you want to categorize.
- Go to the "Data" tab in the ribbon.
- Click on "Text to Columns" in the "Data Tools" group.
- Select "Delimited Text" and click "Next".
- Select the delimiter that separates the categories and click "Next".
- Select the category that you want to use and click "Finish".
Example: Using the Category Function
Suppose we have a list of products with their corresponding categories.
| Product | Category |
|---|---|
| Product A | Electronics |
| Product B | Electronics |
| Product C | Clothing |
| Product D | Clothing |
We can use the Category function to group the products by category.
2. Using VLOOKUP
VLOOKUP is a powerful function in Excel that allows you to look up values in a table and return a corresponding value. We can use VLOOKUP to categorize data based on a predefined table.
Example: Using VLOOKUP
Suppose we have a table with product categories and their corresponding codes.
| Category | Code |
|---|---|
| Electronics | E |
| Clothing | C |
| Home Goods | H |
We can use VLOOKUP to categorize the products based on their categories.
| Product | Category |
|---|---|
| Product A | Electronics |
| Product B | Electronics |
| Product C | Clothing |
| Product D | Clothing |
3. Using IF Statements
IF statements in Excel allow you to test a condition and return a value based on that condition. We can use IF statements to categorize data based on specific criteria.
Example: Using IF Statements
Suppose we have a list of products with their corresponding prices.
| Product | Price |
|---|---|
| Product A | 10 |
| Product B | 20 |
| Product C | 30 |
| Product D | 40 |
We can use IF statements to categorize the products based on their prices.
| Product | Price | Category |
|---|---|---|
| Product A | 10 | Low |
| Product B | 20 | Medium |
| Product C | 30 | High |
| Product D | 40 | High |
4. Using PivotTables
PivotTables in Excel allow you to summarize and analyze large datasets. We can use PivotTables to categorize data and create charts and graphs.
Example: Using PivotTables
Suppose we have a dataset with sales data for different regions.
| Region | Sales |
|---|---|
| North | 100 |
| South | 200 |
| East | 300 |
| West | 400 |
We can use PivotTables to categorize the sales data by region.
5. Using Conditional Formatting
Conditional formatting in Excel allows you to highlight cells based on specific criteria. We can use conditional formatting to categorize data and create visual effects.
Example: Using Conditional Formatting
Suppose we have a list of products with their corresponding prices.
| Product | Price |
|---|---|
| Product A | 10 |
| Product B | 20 |
| Product C | 30 |
| Product D | 40 |
We can use conditional formatting to highlight the products with prices above 20.
Category in Excel Image Gallery
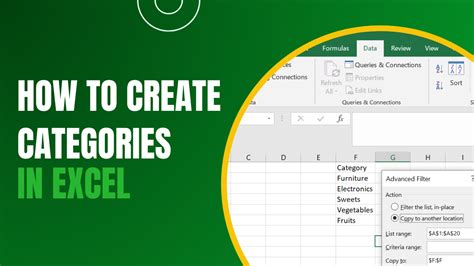
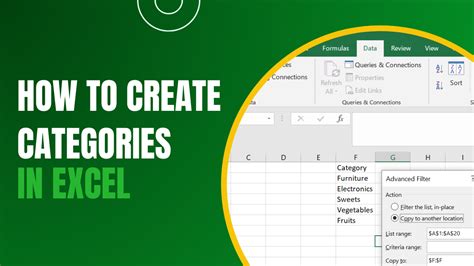
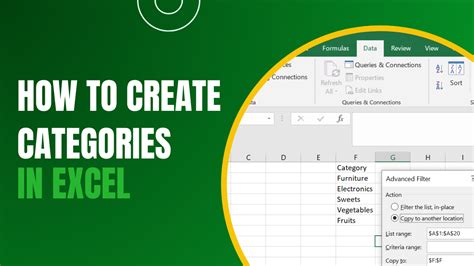
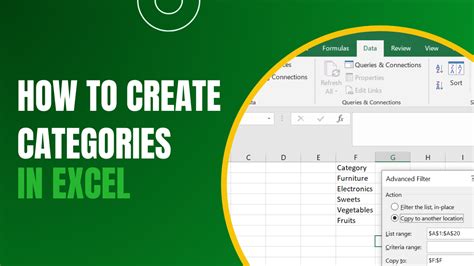
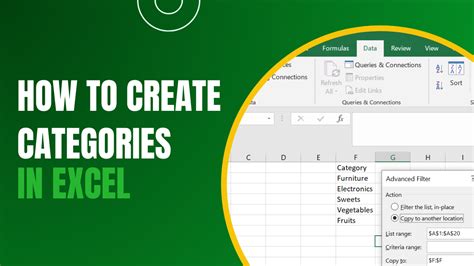
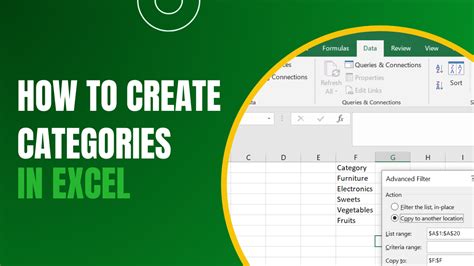
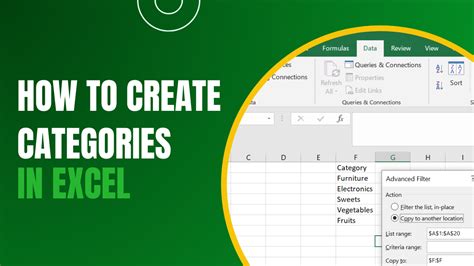
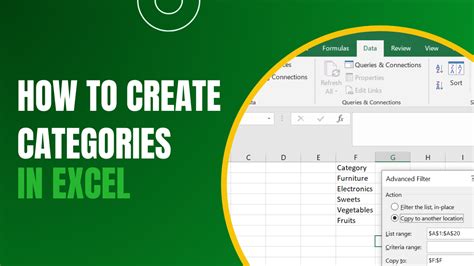
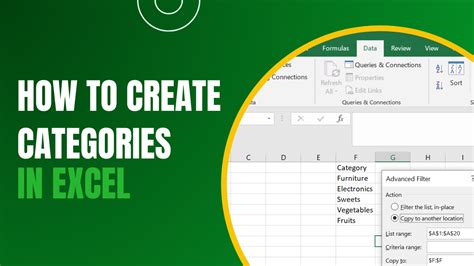
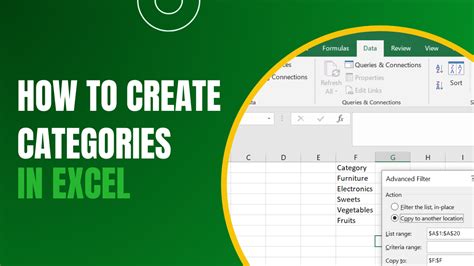
We hope this article has provided you with a comprehensive understanding of categories in Excel and how to use them effectively. By following the 5 easy ways outlined above, you can categorize your data and gain valuable insights to inform your business decisions.
Take a moment to share your thoughts on using categories in Excel. Have you used any of the methods outlined above? Do you have any questions or need further clarification? Share your comments below and let's continue the conversation!
