Centering a table in Excel can be a bit tricky, but don't worry, we've got you covered. In this article, we'll show you how to center a table in Excel with ease.
When working with tables in Excel, it's essential to make them look visually appealing and professional. Centering a table can help improve its overall appearance and make it easier to read. However, Excel doesn't have a built-in feature to center a table directly. But don't worry, we'll show you some simple workarounds to get the job done.
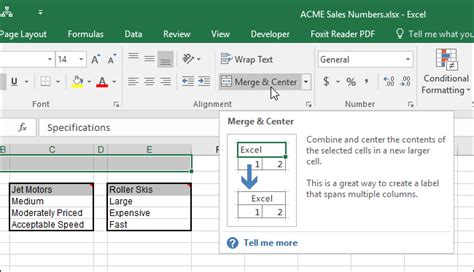
Why Center a Table in Excel?
Centering a table in Excel can be beneficial for several reasons:
- It improves the overall appearance of the table and makes it more visually appealing.
- It helps to balance the table with the surrounding content, making it easier to read.
- It can be useful when creating reports, dashboards, or other types of documents that require a professional look.
Method 1: Center a Table Using the Alignment Buttons
One of the simplest ways to center a table in Excel is by using the alignment buttons. Here's how:
- Select the cells that contain the table.
- Go to the Home tab in the ribbon.
- Click on the "Align Text" button in the Alignment group.
- Select "Center" from the drop-down menu.
This will center the text within the cells, but it won't center the table itself. To center the table, you need to adjust the column widths.
- Select the entire table by pressing Ctrl+A.
- Go to the Home tab in the ribbon.
- Click on the "Format" button in the Cells group.
- Select "AutoFit Column Width" from the drop-down menu.
This will adjust the column widths to fit the content, and the table will be centered.
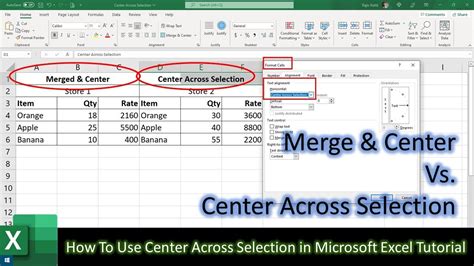
Method 2: Center a Table Using the Page Layout View
Another way to center a table in Excel is by using the Page Layout view. Here's how:
- Select the entire table by pressing Ctrl+A.
- Go to the View tab in the ribbon.
- Click on the "Page Layout" button in the Workbook Views group.
- In the Page Layout view, click on the "Table" tab in the ribbon.
- Click on the "Properties" button in the Table group.
- In the Table Properties dialog box, select the "Alignment" tab.
- Select "Center" from the "Horizontal alignment" drop-down menu.
- Click "OK" to apply the changes.
This will center the table in the worksheet, but it won't affect the column widths. To adjust the column widths, you need to use the AutoFit feature.
- Select the entire table by pressing Ctrl+A.
- Go to the Home tab in the ribbon.
- Click on the "Format" button in the Cells group.
- Select "AutoFit Column Width" from the drop-down menu.
This will adjust the column widths to fit the content, and the table will be centered.
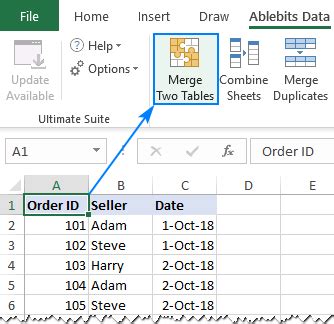
Method 3: Center a Table Using VBA Macro
If you need to center a table frequently, you can create a VBA macro to automate the process. Here's an example code:
Sub CenterTable()
Dim tbl As ListObject
Set tbl = ActiveSheet.ListObjects(1)
tbl.Range.HorizontalAlignment = xlCenter
tbl.Range.VerticalAlignment = xlCenter
tbl.Range.AutoFit
End Sub
To use this code, follow these steps:
- Open the Visual Basic Editor by pressing Alt+F11 or by navigating to Developer > Visual Basic in the ribbon.
- In the Visual Basic Editor, click on "Insert" > "Module" to create a new module.
- Paste the code into the module.
- Click on "Run" > "Run Sub/UserForm" to run the macro.
This will center the table and adjust the column widths.
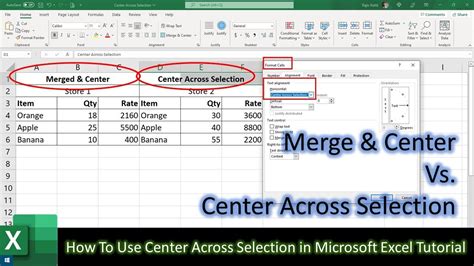
Gallery of Centering Tables in Excel
Centering Tables in Excel
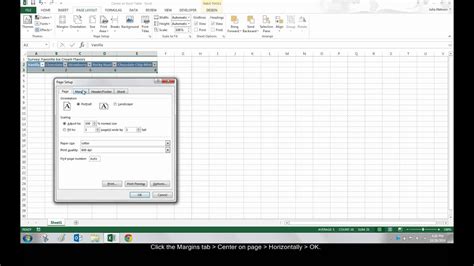
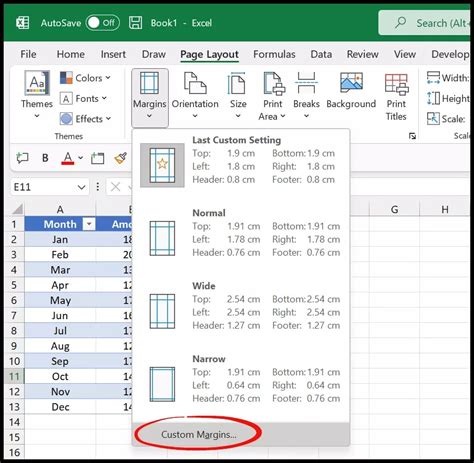
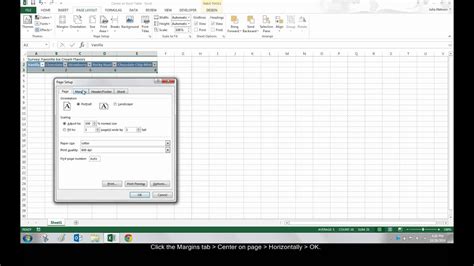
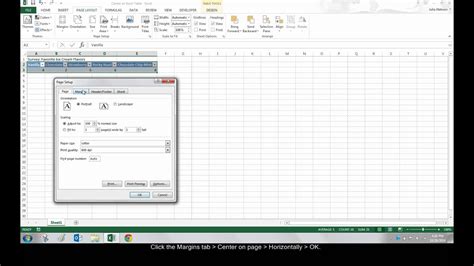
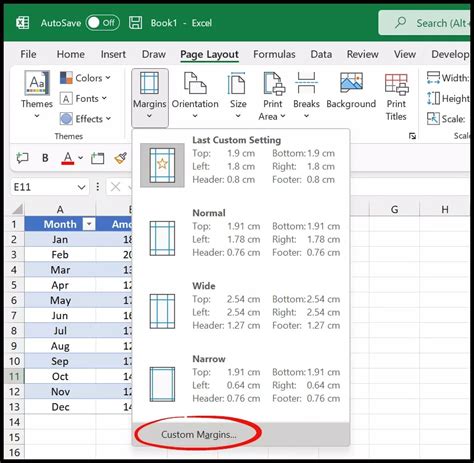
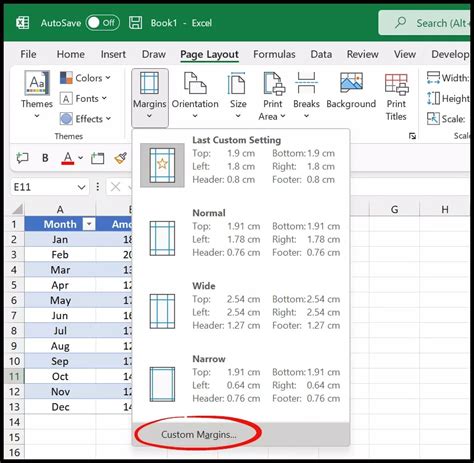
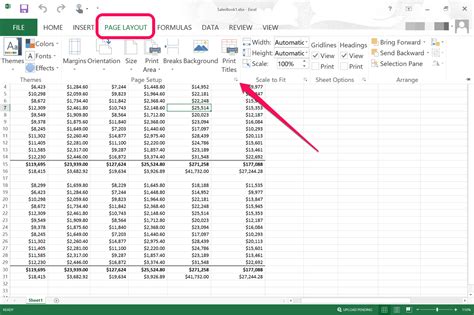
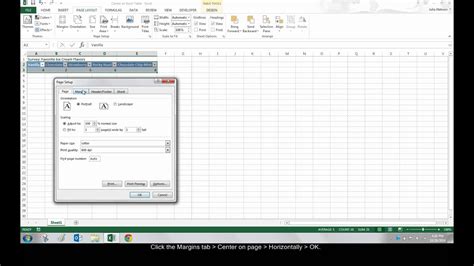
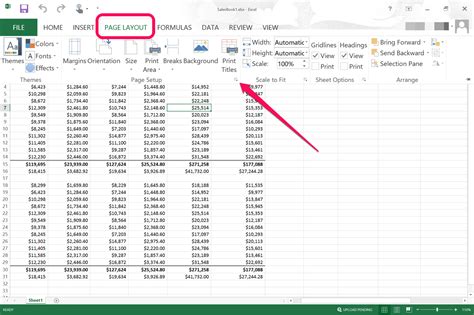
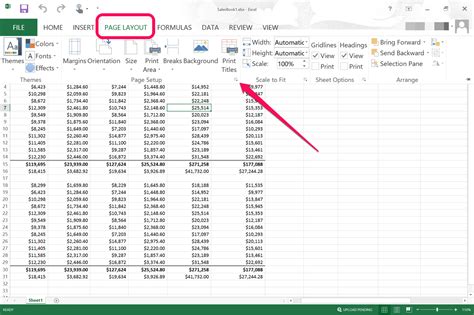
Conclusion
Centering a table in Excel can be a bit tricky, but with the methods outlined above, you should be able to achieve the desired result. Whether you use the alignment buttons, Page Layout view, or VBA macro, centering a table can improve its overall appearance and make it easier to read. Remember to adjust the column widths using the AutoFit feature to ensure the table looks professional.
We hope this article has been helpful in teaching you how to center a table in Excel. If you have any questions or need further assistance, please don't hesitate to ask.
