The world of Excel can be a fascinating yet overwhelming place, especially when dealing with numbers and dates. As we navigate through our daily tasks, we often encounter numbers that represent dates, but in a format that doesn't quite fit our needs. Whether you're working with financial data, scheduling appointments, or analyzing trends, being able to convert numbers to dates in Excel is a valuable skill that can save you time and effort.
In this article, we'll explore five ways to convert numbers to dates in Excel, each with its own strengths and applications. By the end of this article, you'll be equipped with the knowledge to tackle even the most stubborn numerical dates and convert them into a format that works for you.
Understanding the Problem
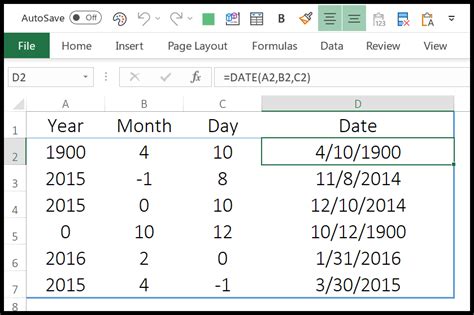
Before we dive into the solutions, it's essential to understand the problem. In Excel, dates can be represented in various formats, including numerical values. However, these numerical values don't always correspond to the date format we need. For instance, a numerical value like 43831 might represent the date August 12, 2020, but it doesn't provide the context we need to work with.
Method 1: Using the DATE Function
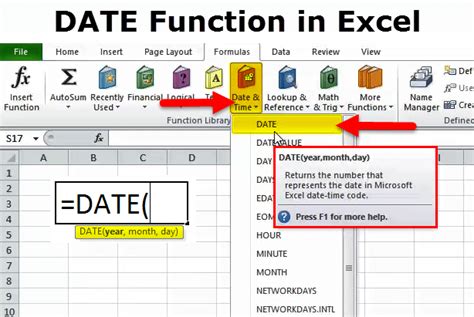
One of the most straightforward ways to convert numbers to dates in Excel is by using the DATE function. This function takes three arguments: year, month, and day. By using the DATE function, you can convert numerical values into a date format that works for you.
For example, if you have a numerical value like 20200812, you can use the following formula to convert it into a date:
=DATE(LEFT(A1,4),MID(A1,5,2),RIGHT(A1,2))
This formula extracts the year, month, and day from the numerical value and converts it into a date format.
Benefits of Using the DATE Function
- Easy to use and understand
- Works well with numerical values that represent dates in the format YYYYMMDD
- Can be used in conjunction with other functions to perform more complex calculations
Method 2: Using the TEXT Function
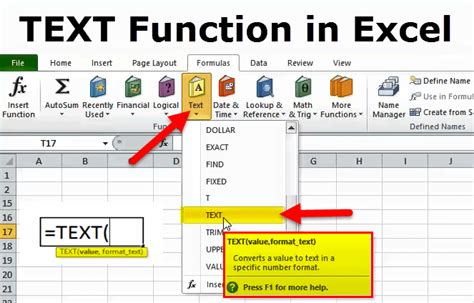
Another way to convert numbers to dates in Excel is by using the TEXT function. This function takes two arguments: the value you want to format and the format you want to apply.
For example, if you have a numerical value like 43831, you can use the following formula to convert it into a date:
=TEXT(A1,"MMMM D, YYYY")
This formula formats the numerical value into a date format that displays the month, day, and year.
Benefits of Using the TEXT Function
- Provides more flexibility in terms of formatting options
- Works well with numerical values that represent dates in various formats
- Can be used to format dates in different languages and cultures
Method 3: Using the Value Function
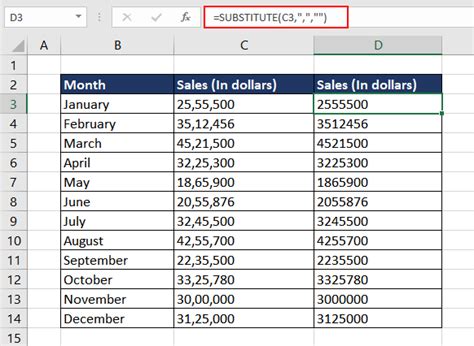
The VALUE function is another way to convert numbers to dates in Excel. This function takes a single argument: the value you want to convert.
For example, if you have a numerical value like 43831, you can use the following formula to convert it into a date:
=VALUE(A1)
This formula converts the numerical value into a date format that Excel can recognize.
Benefits of Using the VALUE Function
- Easy to use and understand
- Works well with numerical values that represent dates in various formats
- Can be used in conjunction with other functions to perform more complex calculations
Method 4: Using the Date Formatting Options
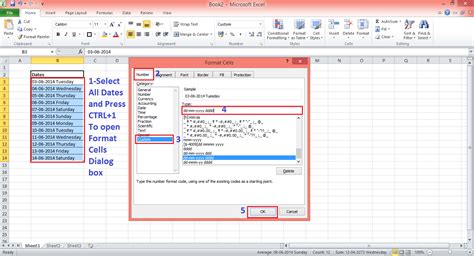
Another way to convert numbers to dates in Excel is by using the date formatting options. You can access these options by selecting the cell that contains the numerical value, going to the Home tab, and clicking on the Number group.
For example, if you have a numerical value like 43831, you can select the cell, go to the Home tab, and select the Date option from the Number group. This will convert the numerical value into a date format that Excel can recognize.
Benefits of Using the Date Formatting Options
- Easy to use and understand
- Works well with numerical values that represent dates in various formats
- Provides more flexibility in terms of formatting options
Method 5: Using Power Query
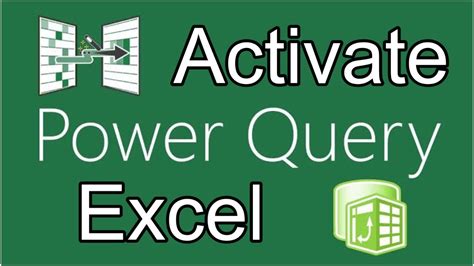
Finally, you can use Power Query to convert numbers to dates in Excel. Power Query is a powerful tool that allows you to connect to various data sources, transform and manipulate data, and load it into Excel.
For example, if you have a numerical value like 43831, you can use the following steps to convert it into a date using Power Query:
- Go to the Data tab and select the From Other Sources option.
- Select the Blank Query option.
- In the Query Editor, select the cell that contains the numerical value.
- Go to the Add Column tab and select the Date option.
- In the Date dialog box, select the date format you want to apply.
This will convert the numerical value into a date format that Excel can recognize.
Benefits of Using Power Query
- Provides more flexibility in terms of data manipulation and transformation
- Works well with large datasets and complex calculations
- Can be used to connect to various data sources and load data into Excel
Excel Date Conversion Gallery
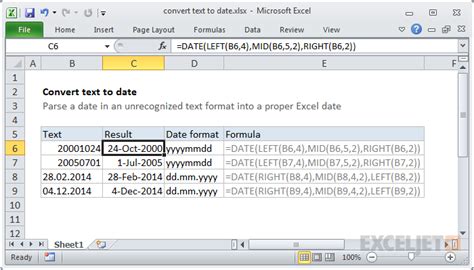
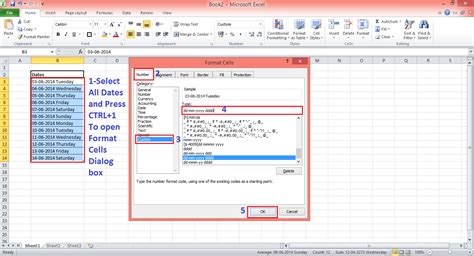
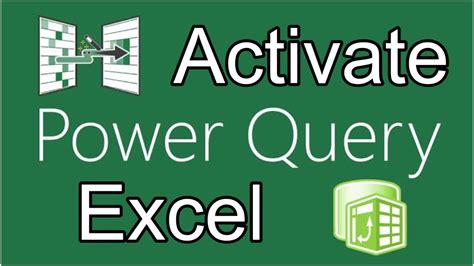
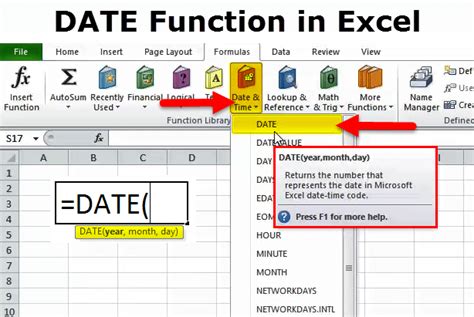
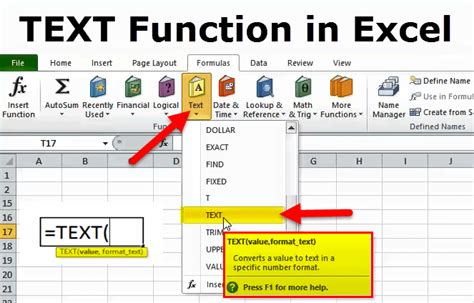
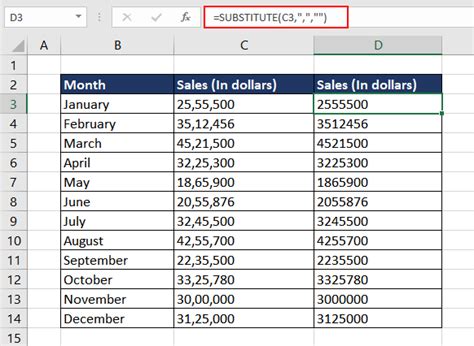
In conclusion, converting numbers to dates in Excel can be a challenging task, but with the right tools and techniques, you can overcome this challenge and work with dates in a format that works for you. Whether you're using the DATE function, the TEXT function, the VALUE function, date formatting options, or Power Query, the key is to find the method that works best for your specific needs and data.
We hope this article has provided you with the knowledge and skills to tackle even the most stubborn numerical dates and convert them into a format that works for you. If you have any questions or need further assistance, please don't hesitate to ask.
