Intro
Learn how to change the owner of an Excel sheet in easy steps. Discover the simple process to transfer ownership, update permissions, and manage access control in Excel. Master worksheet protection, unprotect sheets, and change ownership settings with our expert guide. Take control of your Excel spreadsheets today!
Changing the owner of an Excel sheet can be a necessary step in various situations, such as when transferring ownership of a project or when an employee leaves the company. Fortunately, the process is relatively straightforward and can be completed in a few easy steps.
Why Change the Owner of an Excel Sheet?
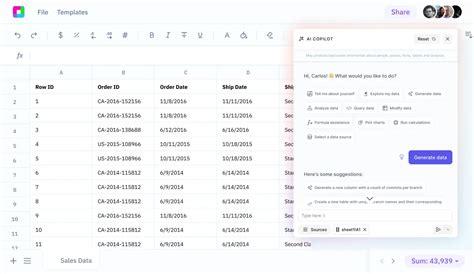
Before we dive into the steps, it's essential to understand why you might need to change the owner of an Excel sheet. Some common reasons include:
- Transferring ownership of a project to a new team member or manager
- Updating the ownership information when an employee leaves the company
- Correcting errors in the ownership information
- Changing the ownership structure of the company
Step 1: Open the Excel Sheet
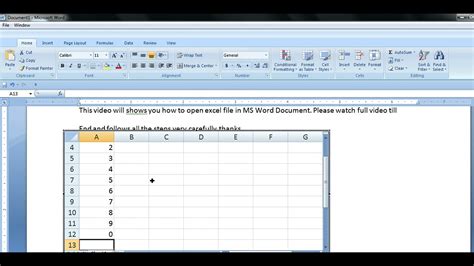
To change the owner of an Excel sheet, you'll need to open the file in Microsoft Excel. Simply double-click on the file or open it from within the Excel application.
Locate the File Properties
Once the file is open, click on the "File" tab in the top left corner of the screen. This will open the "File" menu, where you can access the file properties.
Step 2: Access the File Properties
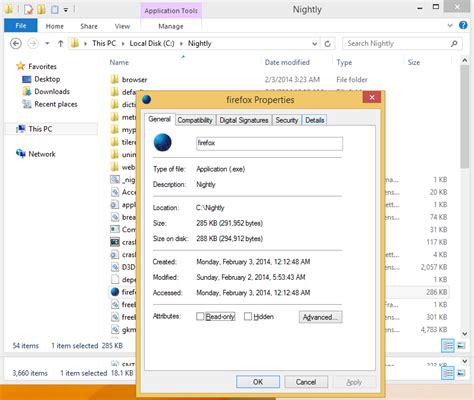
In the "File" menu, click on the "Properties" option. This will open the "Properties" dialog box, where you can view and edit the file's properties.
View the Current Owner Information
In the "Properties" dialog box, click on the "Summary" tab. This will display the current owner information, including the name and organization.
Step 3: Update the Owner Information
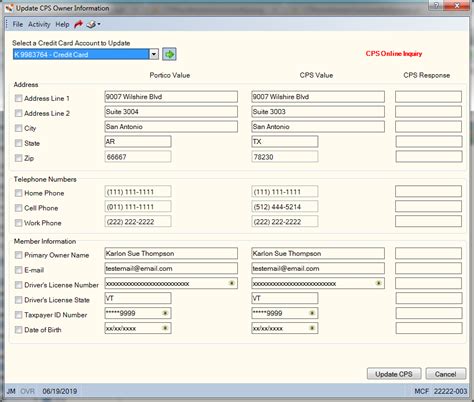
To update the owner information, simply type in the new owner's name and organization in the corresponding fields. You can also add additional information, such as the owner's title or department.
Save the Changes
Once you've updated the owner information, click on the "OK" button to save the changes. The new owner information will be reflected in the file's properties.
Step 4: Verify the Changes
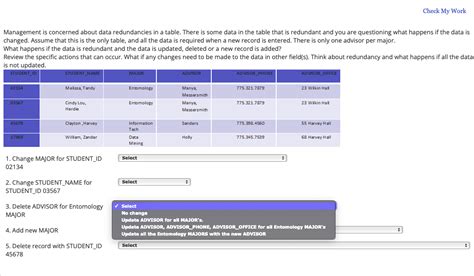
To verify that the changes have been made, click on the "File" tab and select "Properties" again. The updated owner information should be displayed in the "Summary" tab.
Alternative Methods

There are also alternative methods to change the owner of an Excel sheet, including:
- Using the " Workbook_Open" event in VBA to update the owner information
- Using a third-party add-in to manage file ownership
- Manually editing the file's metadata using a hex editor
However, these methods are more advanced and may require technical expertise.
Conclusion
Changing the owner of an Excel sheet is a relatively straightforward process that can be completed in a few easy steps. By following the steps outlined in this article, you can update the owner information and ensure that the correct person or organization is credited with ownership of the file.
Excel Sheet Ownership Image Gallery
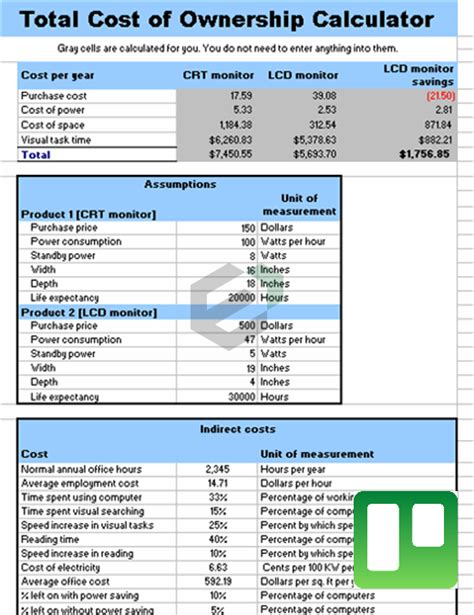
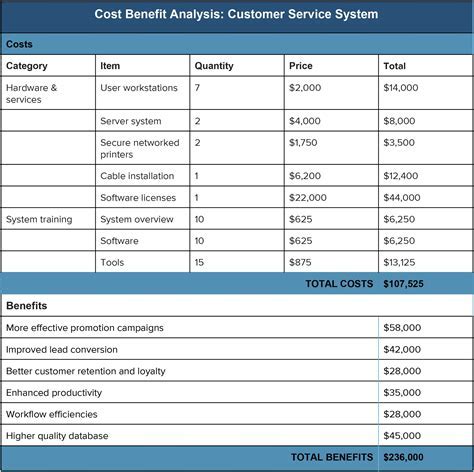
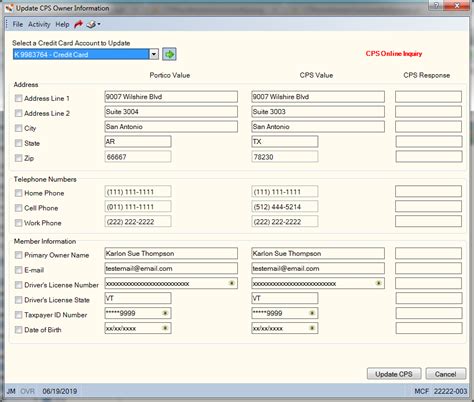
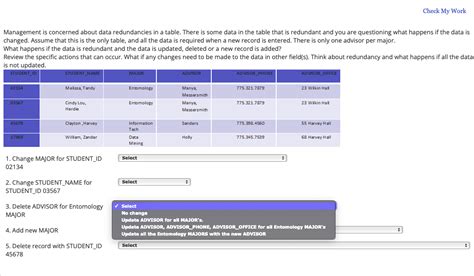

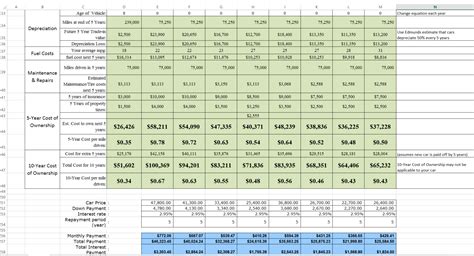
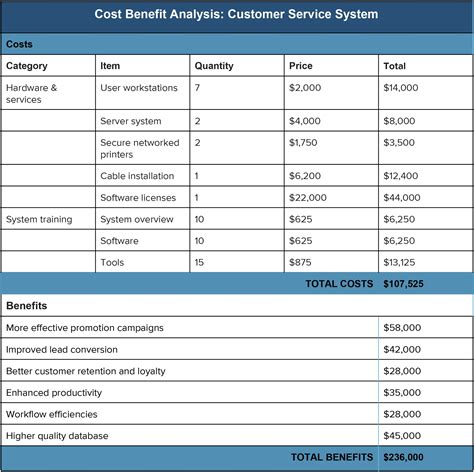
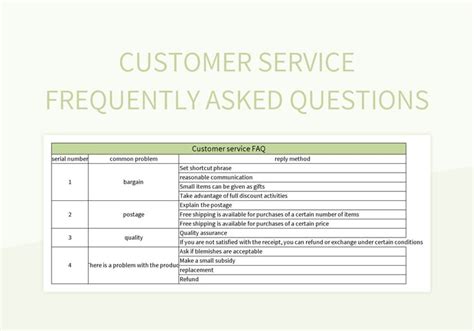
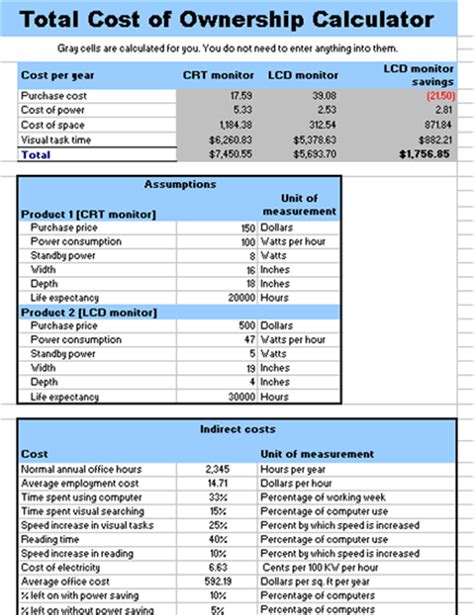
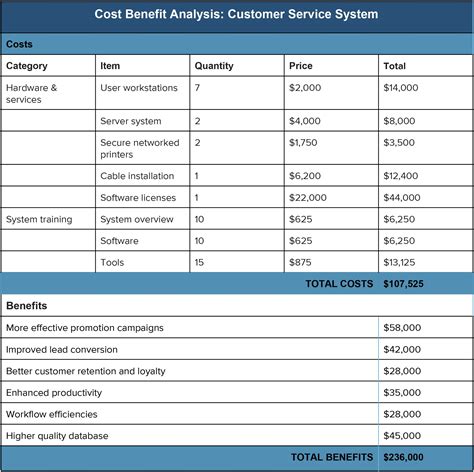
We hope this article has been helpful in guiding you through the process of changing the owner of an Excel sheet. If you have any further questions or need additional assistance, please don't hesitate to ask.
