Changing the cursor in Excel can enhance your productivity and user experience. The default cursor in Excel can be modified to suit your preferences, making it easier to navigate and interact with your spreadsheets. In this article, we will explore the steps to change the cursor in Excel and provide tips on how to customize your cursor settings.
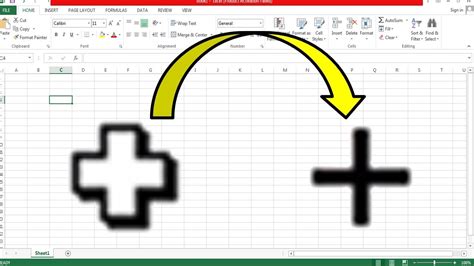
Why Change the Cursor in Excel?
The default cursor in Excel is a small, white crosshair that can be difficult to see, especially for users with visual impairments. Changing the cursor can improve visibility and reduce eye strain. Additionally, customizing the cursor can help you differentiate between different modes in Excel, such as edit mode or select mode.
Benefits of Changing the Cursor
- Improved visibility and readability
- Enhanced user experience
- Increased productivity
- Better differentiation between modes
Step-by-Step Guide to Changing the Cursor in Excel
Changing the cursor in Excel is a straightforward process. Here's a step-by-step guide to help you get started:
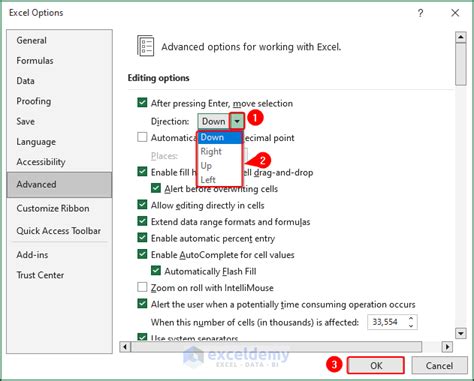
Step 1: Access the Excel Options
To change the cursor in Excel, you need to access the Excel Options. To do this, follow these steps:
- Click on the "File" tab in the ribbon
- Click on "Options" in the left-hand menu
- Click on "Advanced" in the left-hand menu
Step 2: Select the Cursor Options
In the Advanced options, scroll down to the "Display" section. Here, you will find the cursor options.
- Click on the "Cursor" dropdown menu
- Select the desired cursor type from the list
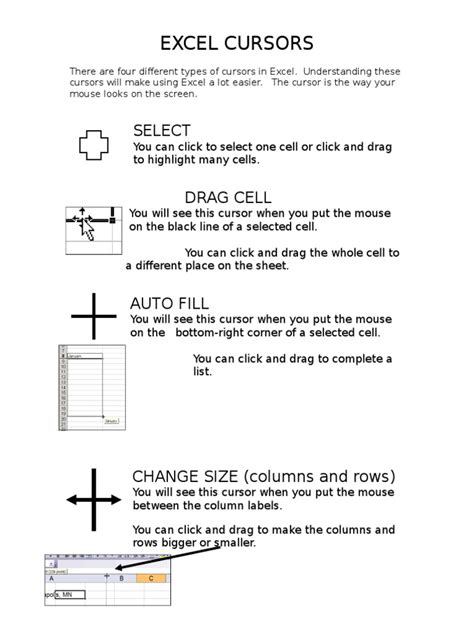
Step 3: Customize the Cursor
Once you have selected the cursor type, you can customize its appearance. Here are some options to consider:
- Color: Select a color for the cursor that contrasts with your spreadsheet background
- Size: Adjust the size of the cursor to suit your preferences
- Shape: Choose a shape that suits your needs, such as a crosshair or a pointer
Types of Cursors in Excel
Excel offers several types of cursors to choose from. Here are some of the most common types:
- Default: The default cursor is a small, white crosshair
- Pointer: A standard pointer cursor that changes shape depending on the mode
- Crosshair: A large, white crosshair that is easy to see
- I-beam: An I-beam cursor that is used for editing text
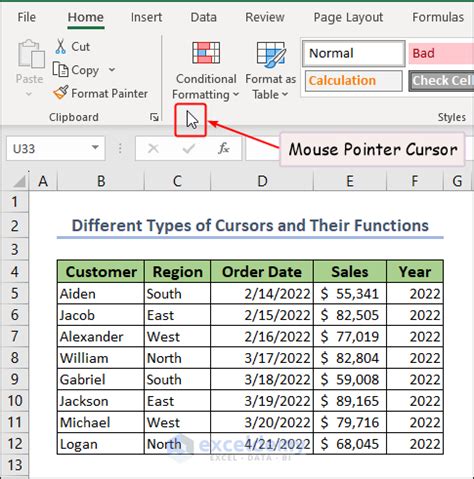
Customizing the Cursor for Accessibility
For users with visual impairments, customizing the cursor can improve accessibility. Here are some tips:
- Use a high-contrast color scheme to make the cursor stand out
- Increase the size of the cursor to make it easier to see
- Use a cursor shape that is easy to distinguish from the background
Common Issues with Changing the Cursor
Here are some common issues that users may encounter when changing the cursor in Excel:
- Cursor not changing: Check that you have saved the changes to the Excel Options
- Cursor not visible: Check that the cursor color is not the same as the background color
Conclusion
Changing the cursor in Excel can enhance your productivity and user experience. By following these steps and customizing the cursor to suit your needs, you can improve visibility and reduce eye strain. Whether you're looking to improve accessibility or simply want to personalize your Excel experience, changing the cursor is a simple and effective solution.
Excel Cursor Image Gallery
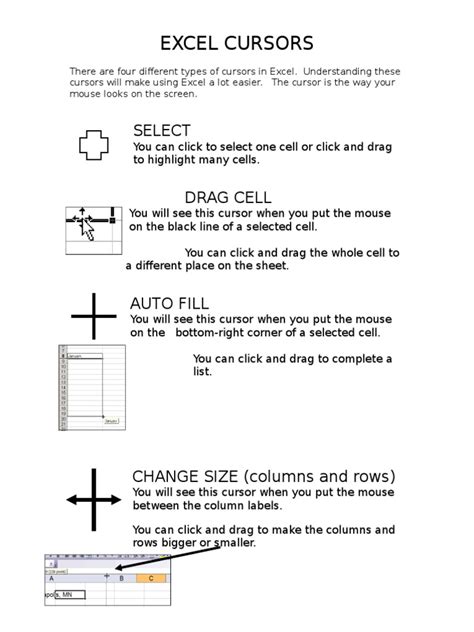
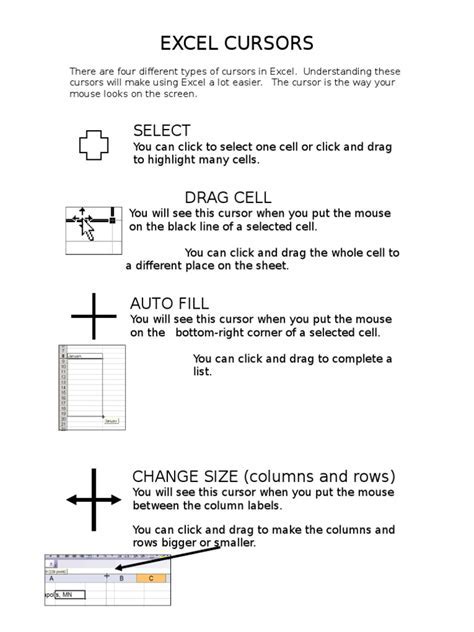
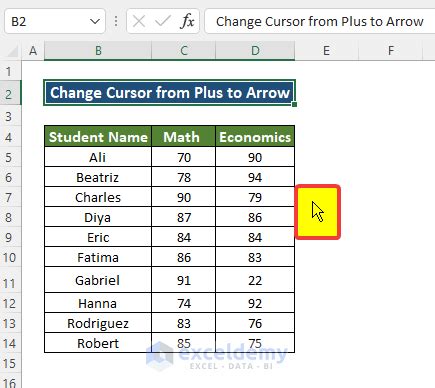
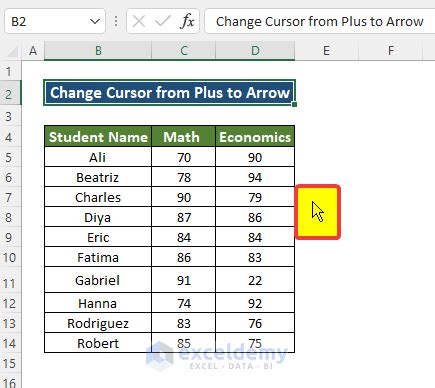
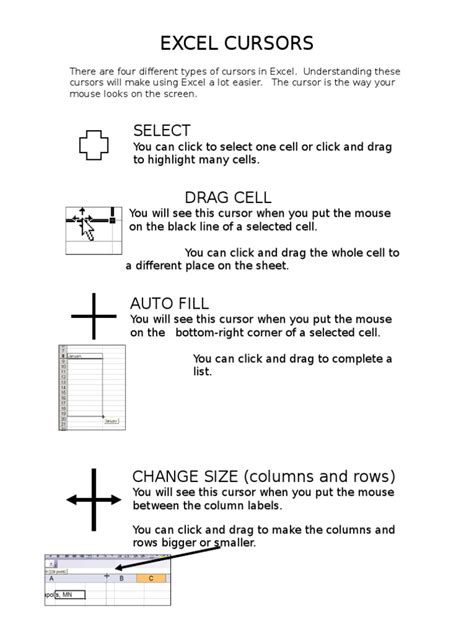
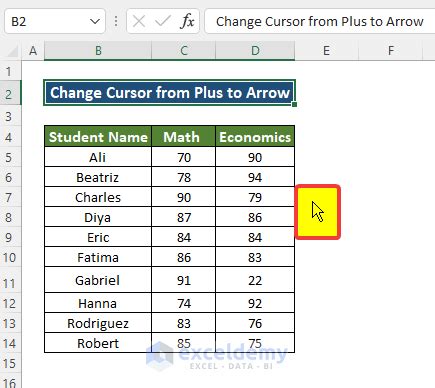
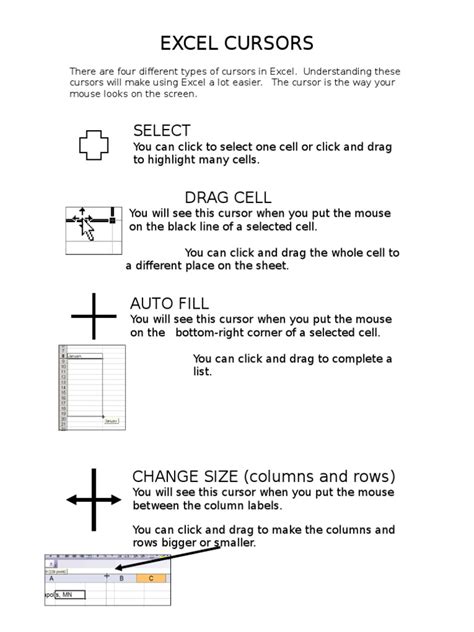
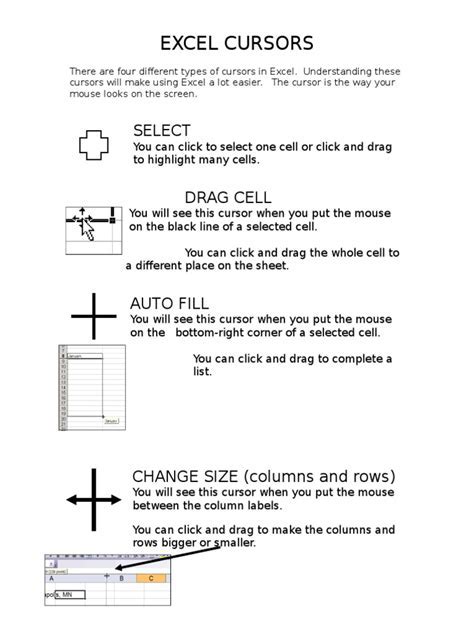
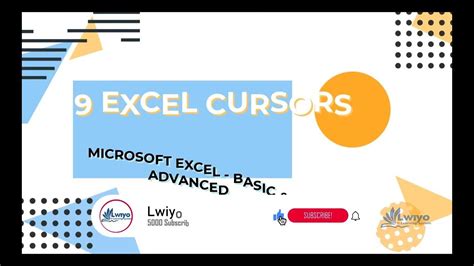
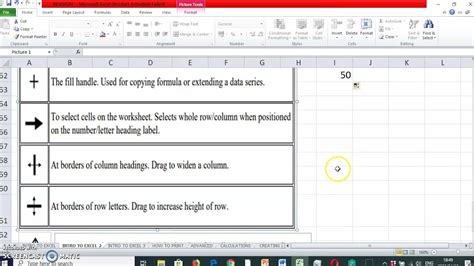
We hope this article has helped you to change the cursor in Excel and improve your productivity. If you have any questions or need further assistance, please don't hesitate to ask.
