Intro
Discover how to merge columns in Excel with ease. Learn 3 efficient methods to combine columns, including concatenation, ampersand (&) operator, and Power Query. Master techniques for merging cells, combining text strings, and handling errors. Boost your Excel skills and streamline data manipulation with these simple yet powerful column combination methods.
Excel is a powerful tool that can help you manage and analyze data in a variety of ways. One common task that many users need to perform is combining columns. Whether you want to merge two or more columns into one or simply add the values of two columns together, Excel provides several methods to achieve this. In this article, we will explore three ways to combine columns in Excel, including using formulas, Flash Fill, and Power Query.
The Importance of Combining Columns in Excel
Combining columns in Excel can be useful in a variety of scenarios. For example, you may have a spreadsheet that contains separate columns for first and last names, and you want to create a new column that combines these two values into a single full name. Alternatively, you may have a spreadsheet that contains separate columns for quantities and prices, and you want to create a new column that calculates the total value by multiplying these two columns together.
Regardless of the specific use case, combining columns in Excel can help you to streamline your data, reduce errors, and improve your overall productivity.
Method 1: Using Formulas to Combine Columns
One of the most common ways to combine columns in Excel is by using formulas. For example, if you want to combine two columns, A and B, into a new column, C, you can use the following formula:
=C2=A2&B2
This formula simply concatenates the values in cells A2 and B2, separating them with a space. You can then copy this formula down to the rest of the cells in column C to apply it to the entire range.
If you want to combine multiple columns, you can modify this formula to include additional columns. For example:
=C2=A2&B2&C2&D2
This formula concatenates the values in cells A2, B2, C2, and D2, separating them with spaces.
Method 2: Using Flash Fill to Combine Columns
Flash Fill is a feature in Excel that allows you to automatically fill a range of cells with a formula or value based on a pattern. To use Flash Fill to combine columns, follow these steps:
- Select the cell where you want to combine the columns.
- Type the formula you want to use to combine the columns.
- Press Enter to apply the formula to the selected cell.
- Select the rest of the cells in the range where you want to apply the formula.
- Go to the Data tab in the ribbon.
- Click on Flash Fill in the Data Tools group.
- Excel will automatically fill the rest of the cells in the range with the formula.
For example, if you want to combine columns A and B into a new column, C, you can use the following formula:
=A2&B2
When you press Enter, Excel will apply the formula to the selected cell. Then, when you select the rest of the cells in the range and use Flash Fill, Excel will automatically fill the rest of the cells with the formula.
Method 3: Using Power Query to Combine Columns
Power Query is a powerful tool in Excel that allows you to manipulate and transform data in a variety of ways. One of the things you can use Power Query for is combining columns. To use Power Query to combine columns, follow these steps:
- Go to the Data tab in the ribbon.
- Click on From Table/Range in the Get & Transform Data group.
- Select the table or range that contains the columns you want to combine.
- Click on Add Column in the Home tab.
- Click on Custom Column.
- In the Custom Column dialog box, enter the formula you want to use to combine the columns.
- Click OK.
For example, if you want to combine columns A and B into a new column, C, you can use the following formula:
=[A]&" "&[B]
When you click OK, Power Query will create a new column with the combined values.
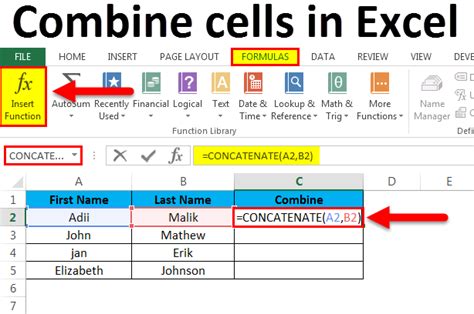
Best Practices for Combining Columns in Excel
When combining columns in Excel, there are several best practices to keep in mind:
- Use meaningful names for your columns to make it easier to understand what the data represents.
- Use formulas and functions to perform calculations and transformations, rather than manually editing the data.
- Use Flash Fill and Power Query to automate repetitive tasks and streamline your workflow.
- Test your formulas and functions thoroughly to ensure they are working correctly.
By following these best practices and using the methods outlined in this article, you can easily combine columns in Excel and take your data analysis to the next level.
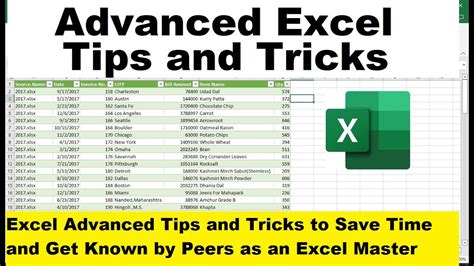
Common Errors to Avoid When Combining Columns
When combining columns in Excel, there are several common errors to avoid:
- Forgetting to copy the formula down to the rest of the cells in the range.
- Using the wrong formula or function to combine the columns.
- Not testing the formula or function thoroughly to ensure it is working correctly.
- Using manual edits instead of formulas and functions to perform calculations and transformations.
By avoiding these common errors, you can ensure that your combined columns are accurate and reliable.
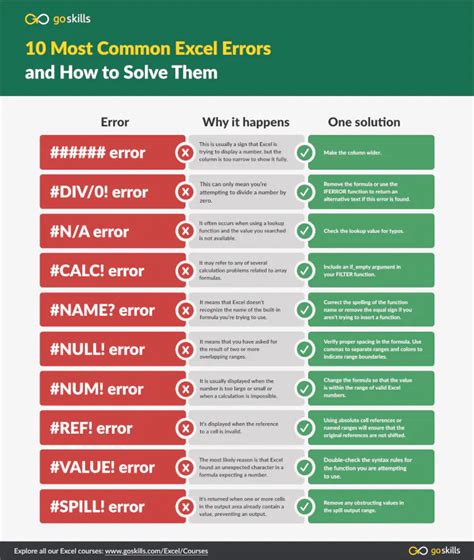
Conclusion
Combining columns in Excel is a common task that can be achieved using a variety of methods, including formulas, Flash Fill, and Power Query. By following the best practices outlined in this article and avoiding common errors, you can ensure that your combined columns are accurate and reliable. Whether you are a beginner or an experienced user, this article has provided you with the knowledge and skills you need to take your data analysis to the next level.
Gallery of Excel Combining Columns
Excel Combining Columns Image Gallery
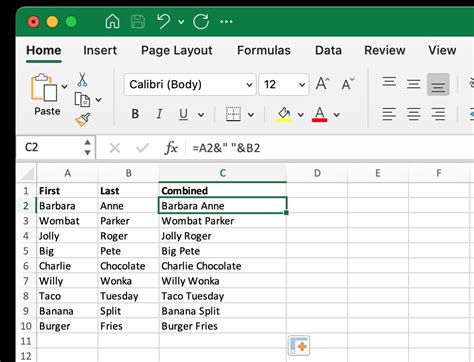
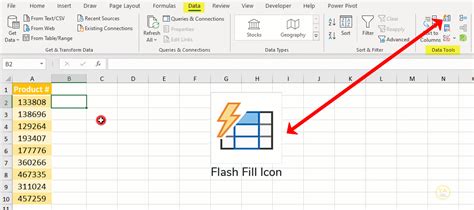
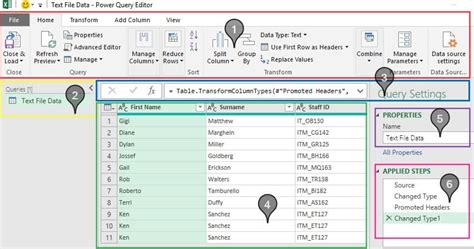
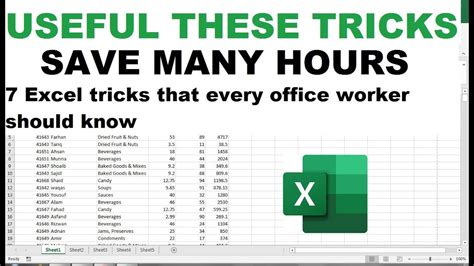
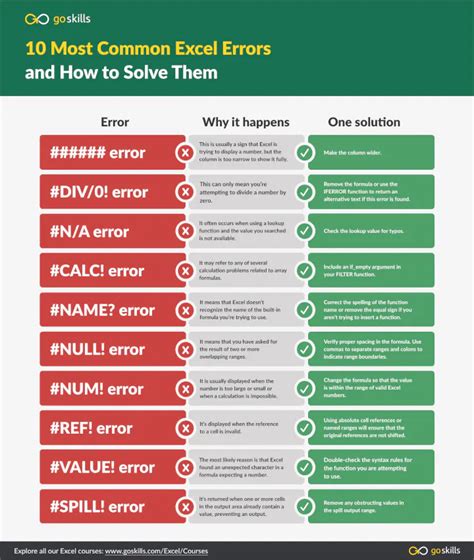
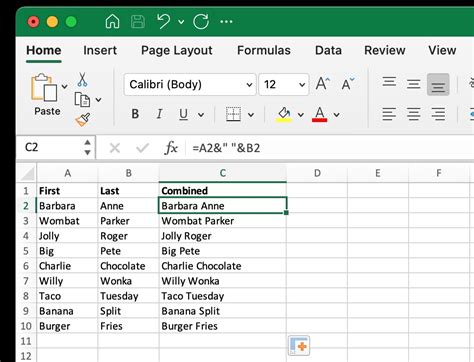
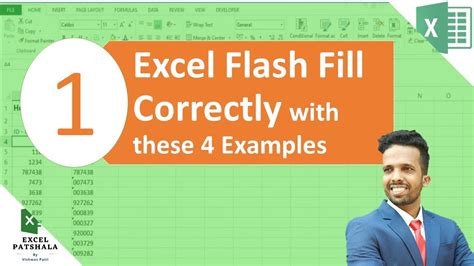
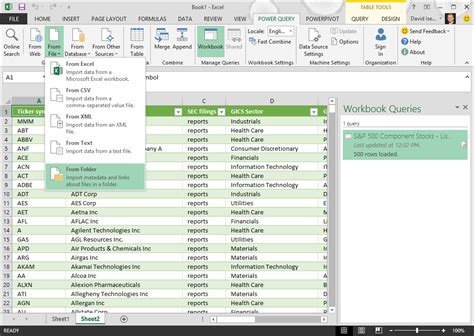
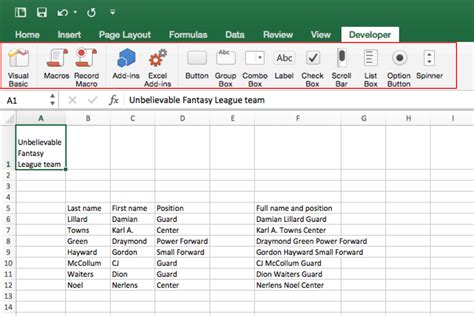
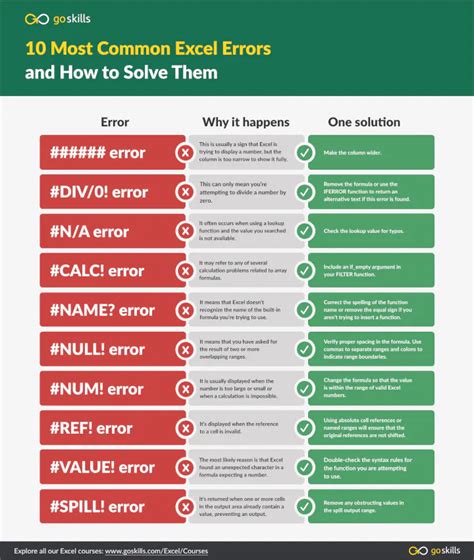
We hope you found this article helpful in learning how to combine columns in Excel. If you have any questions or need further assistance, please don't hesitate to ask.
