Comparing columns in two Excel sheets can be a daunting task, especially when dealing with large datasets. However, with the right techniques and tools, it can be done with ease. In this article, we will explore the different methods for comparing columns in two Excel sheets, including manual methods, formulas, and third-party add-ins.
Why Compare Columns in Two Excel Sheets?
Comparing columns in two Excel sheets is essential in various scenarios, such as:
- Data validation: To ensure that data in two sheets is consistent and accurate.
- Data reconciliation: To identify discrepancies between two datasets.
- Data analysis: To compare and contrast data in two sheets.
Manual Methods
One way to compare columns in two Excel sheets is to use manual methods. Here are a few:
- Visual Comparison: Open both sheets and visually compare the columns. This method is time-consuming and prone to errors.
- Copy and Paste: Copy the columns from one sheet and paste them into the other sheet. Then, use the "Find" function to identify discrepancies.
- Sorting and Filtering: Sort and filter the data in both sheets to identify discrepancies.
Formula Methods
Formulas can be used to compare columns in two Excel sheets. Here are a few:
- VLOOKUP: Use the VLOOKUP function to compare data in two columns. For example,
=VLOOKUP(A2, B:C, 2, FALSE). - INDEX and MATCH: Use the INDEX and MATCH functions to compare data in two columns. For example,
=INDEX(B:B, MATCH(A2, C:C, 0)). - IF and COUNTIF: Use the IF and COUNTIF functions to compare data in two columns. For example,
=IF(COUNTIF(B:B, A2)>0, "Match", "No Match").
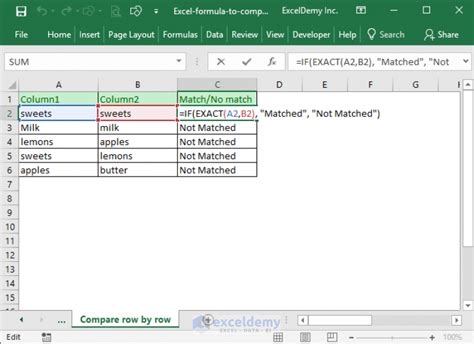
Third-Party Add-ins
Third-party add-ins can be used to compare columns in two Excel sheets. Here are a few:
- Excel- Compare: A free add-in that allows you to compare two Excel sheets.
- Data Comparer: A paid add-in that allows you to compare two Excel sheets.
- Sheet Compare: A paid add-in that allows you to compare two Excel sheets.
Step-by-Step Guide
Here is a step-by-step guide to comparing columns in two Excel sheets using the VLOOKUP function:
- Open both Excel sheets.
- Select the column you want to compare in the first sheet.
- Go to the second sheet and select the column you want to compare.
- Enter the VLOOKUP formula:
=VLOOKUP(A2, B:C, 2, FALSE). - Press Enter to execute the formula.
- Copy the formula down to the rest of the cells in the column.
- Review the results to identify discrepancies.
Tips and Tricks
Here are some tips and tricks to keep in mind when comparing columns in two Excel sheets:
- Use absolute references: Use absolute references (e.g.,
$A$2) instead of relative references (e.g.,A2) to ensure that the formula works correctly. - Use error handling: Use error handling functions (e.g.,
IFERROR) to handle errors that may occur during the comparison process. - Use formatting: Use formatting to highlight discrepancies between the two columns.
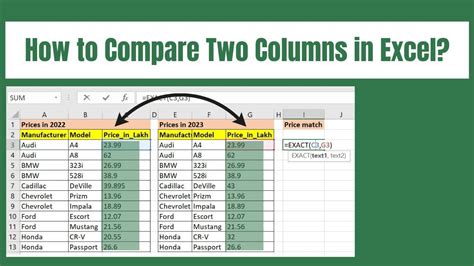
Gallery of Column Comparison
Column Comparison Gallery
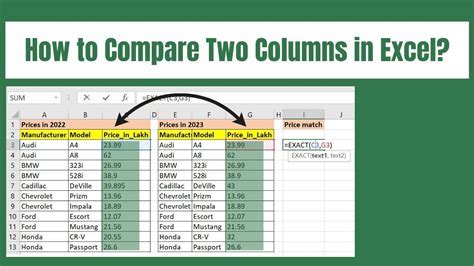
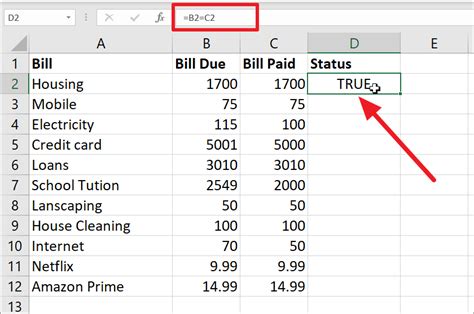
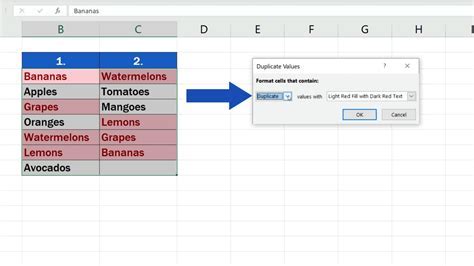
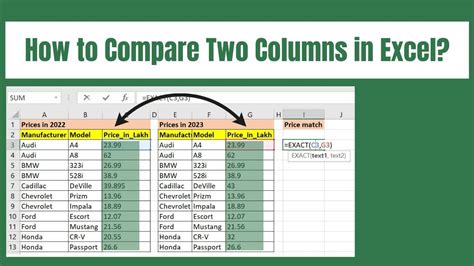
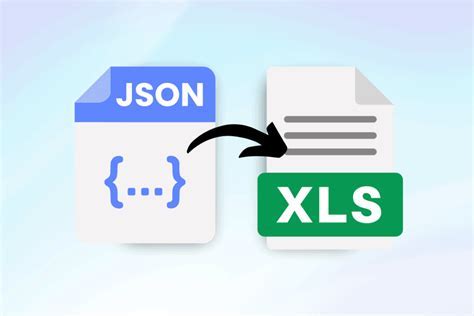
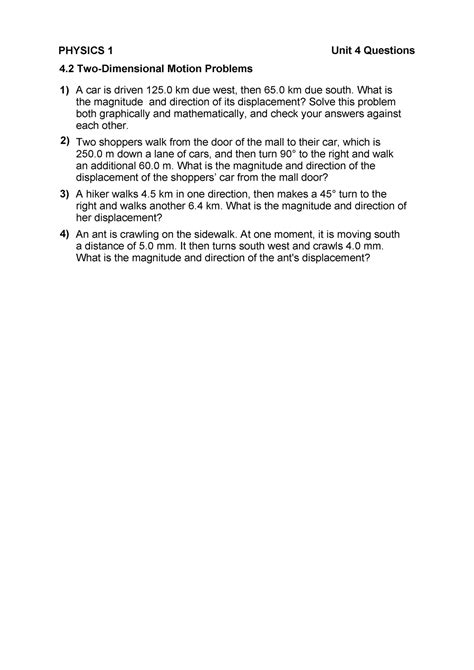
Conclusion
Comparing columns in two Excel sheets can be a challenging task, but with the right techniques and tools, it can be done with ease. In this article, we explored the different methods for comparing columns in two Excel sheets, including manual methods, formulas, and third-party add-ins. We also provided a step-by-step guide to comparing columns using the VLOOKUP function and offered tips and tricks to keep in mind during the comparison process.
We hope this article has been helpful in your efforts to compare columns in two Excel sheets. If you have any questions or need further assistance, please don't hesitate to ask.
