Comparing columns in Excel is a common task, especially when working with large datasets. One of the most powerful tools for comparing columns is the VLOOKUP function. In this article, we will explore five ways to compare columns in Excel using VLOOKUP.
What is VLOOKUP?
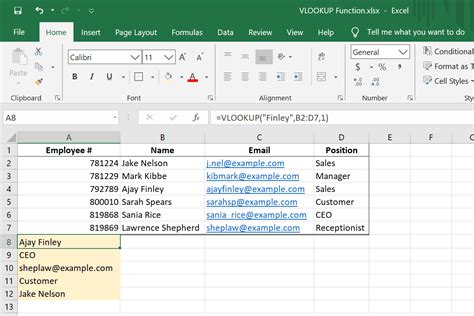
VLOOKUP is a lookup function in Excel that allows you to search for a value in a table and return a corresponding value from another column. The function takes four arguments: the value to search for, the range of cells to search in, the column number of the value to return, and an optional range lookup argument.
How to Use VLOOKUP to Compare Columns
VLOOKUP can be used to compare columns in Excel by searching for a value in one column and returning a corresponding value from another column. Here are five ways to compare columns using VLOOKUP:
Method 1: Compare Two Columns in the Same Worksheet
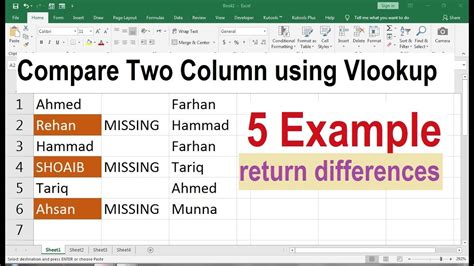
To compare two columns in the same worksheet, you can use the VLOOKUP function to search for a value in one column and return a corresponding value from another column.
Suppose we have a table with two columns, "Employee ID" and "Name", and we want to compare the "Employee ID" column with the "Name" column.
| Employee ID | Name |
|---|---|
| 101 | John Smith |
| 102 | Jane Doe |
| 103 | Bob Johnson |
We can use the VLOOKUP function to search for a value in the "Employee ID" column and return the corresponding value from the "Name" column.
=VLOOKUP(A2, A:B, 2, FALSE)
Where:
- A2 is the value to search for
- A:B is the range of cells to search in
- 2 is the column number of the value to return
- FALSE specifies an exact match
Method 2: Compare Columns in Different Worksheets
To compare columns in different worksheets, you can use the VLOOKUP function to search for a value in one worksheet and return a corresponding value from another worksheet.
Suppose we have two worksheets, "Sheet1" and "Sheet2", and we want to compare the "Employee ID" column in "Sheet1" with the "Name" column in "Sheet2".
| Employee ID | Name |
|---|---|
| 101 | John Smith |
| 102 | Jane Doe |
| 103 | Bob Johnson |
We can use the VLOOKUP function to search for a value in the "Employee ID" column in "Sheet1" and return the corresponding value from the "Name" column in "Sheet2".
=VLOOKUP(A2, Sheet2!A:B, 2, FALSE)
Where:
- A2 is the value to search for
- Sheet2!A:B is the range of cells to search in
- 2 is the column number of the value to return
- FALSE specifies an exact match
Method 3: Compare Columns in Different Workbooks
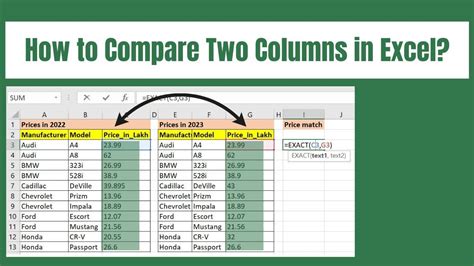
To compare columns in different workbooks, you can use the VLOOKUP function to search for a value in one workbook and return a corresponding value from another workbook.
Suppose we have two workbooks, "Workbook1" and "Workbook2", and we want to compare the "Employee ID" column in "Workbook1" with the "Name" column in "Workbook2".
| Employee ID | Name |
|---|---|
| 101 | John Smith |
| 102 | Jane Doe |
| 103 | Bob Johnson |
We can use the VLOOKUP function to search for a value in the "Employee ID" column in "Workbook1" and return the corresponding value from the "Name" column in "Workbook2".
=VLOOKUP(A2, '[Workbook2.xlsx]Sheet1'!A:B, 2, FALSE)
Where:
- A2 is the value to search for
- '[Workbook2.xlsx]Sheet1'!A:B is the range of cells to search in
- 2 is the column number of the value to return
- FALSE specifies an exact match
Method 4: Compare Columns with Multiple Criteria
To compare columns with multiple criteria, you can use the VLOOKUP function with multiple criteria ranges.
Suppose we have a table with three columns, "Employee ID", "Department", and "Name", and we want to compare the "Employee ID" column with the "Name" column based on the "Department" column.
| Employee ID | Department | Name |
|---|---|---|
| 101 | Sales | John Smith |
| 102 | Marketing | Jane Doe |
| 103 | Sales | Bob Johnson |
We can use the VLOOKUP function to search for a value in the "Employee ID" column and return the corresponding value from the "Name" column based on the "Department" column.
=VLOOKUP(A2, A:C, 3, FALSE)
Where:
- A2 is the value to search for
- A:C is the range of cells to search in
- 3 is the column number of the value to return
- FALSE specifies an exact match
Method 5: Compare Columns with Wildcards
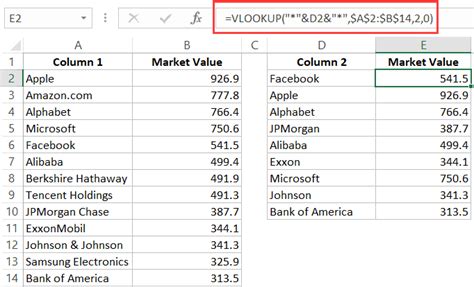
To compare columns with wildcards, you can use the VLOOKUP function with wildcard characters.
Suppose we have a table with two columns, "Employee ID" and "Name", and we want to compare the "Employee ID" column with the "Name" column using a wildcard character.
| Employee ID | Name |
|---|---|
| 101 | John Smith |
| 102 | Jane Doe |
| 103 | Bob Johnson |
We can use the VLOOKUP function to search for a value in the "Employee ID" column and return the corresponding value from the "Name" column using a wildcard character.
=VLOOKUP("*"&A2&"*", A:B, 2, FALSE)
Where:
- A2 is the value to search for
-
- is the wildcard character
- A:B is the range of cells to search in
- 2 is the column number of the value to return
- FALSE specifies an exact match
Gallery of VLOOKUP Examples
VLOOKUP Image Gallery
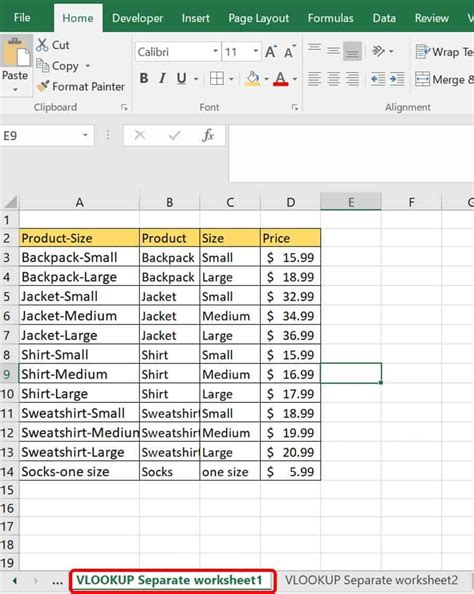
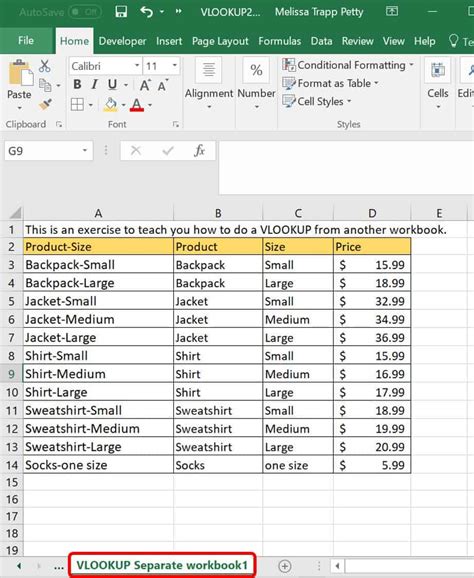
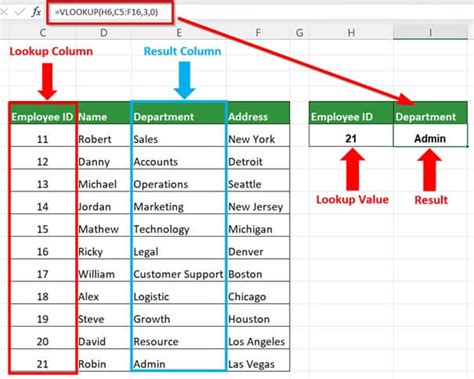
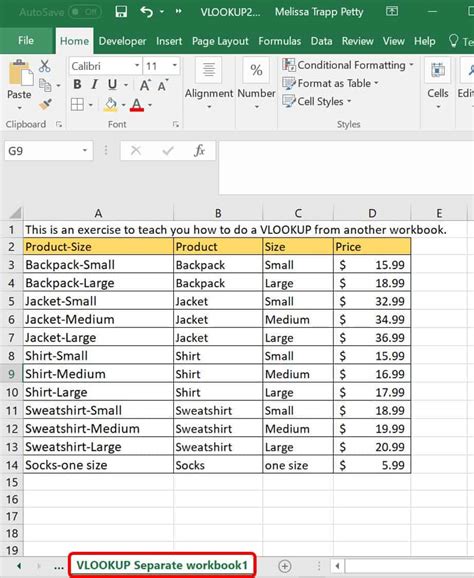
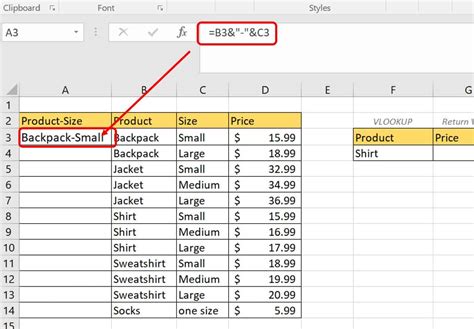
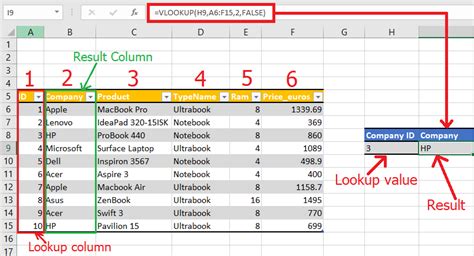
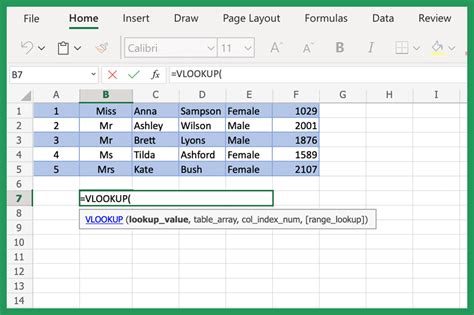
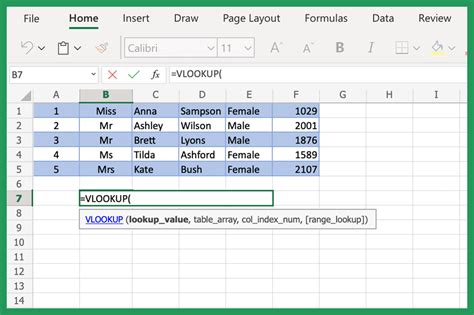
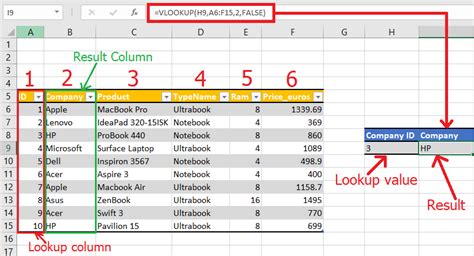
In conclusion, VLOOKUP is a powerful function in Excel that can be used to compare columns in various ways. By following the examples and methods outlined in this article, you can use VLOOKUP to compare columns in the same worksheet, different worksheets, and even different workbooks. Additionally, you can use VLOOKUP with multiple criteria and wildcard characters to make your comparisons more flexible.
We hope you found this article helpful in learning how to compare columns in Excel using VLOOKUP. If you have any questions or need further assistance, please don't hesitate to ask.
