Intro
Master data analysis with ease! Learn how to connect data points in Excel with precision, using powerful tools and techniques. Discover how to create seamless connections, automate data linking, and visualize insights with charts and graphs. Boost productivity and accuracy with expert tips and tricks for Excel data connection.
Spreadsheets have become an essential tool for data analysis and visualization in various industries. Microsoft Excel, in particular, has been a leading spreadsheet software for decades. One of the most powerful features of Excel is its ability to connect data points, enabling users to create informative charts, graphs, and other visualizations. In this article, we will explore the various ways to connect data points in Excel, making it easier for you to analyze and present your data with precision.
Understanding Data Points in Excel
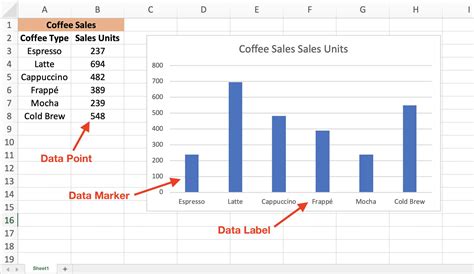
In Excel, data points refer to individual values or cells that contain data. These cells can be connected to create a data series, which can then be used to create charts, graphs, and other visualizations. Connecting data points in Excel can help you identify trends, patterns, and correlations within your data.
Why Connect Data Points in Excel?
Connecting data points in Excel offers several benefits, including:
- Improved data visualization: By connecting data points, you can create informative charts and graphs that help you understand your data better.
- Enhanced data analysis: Connected data points enable you to perform advanced data analysis, such as trend analysis and forecasting.
- Increased productivity: Connecting data points in Excel can save you time and effort, as you can easily create visualizations and perform analysis without having to manually enter data.
Methods for Connecting Data Points in Excel
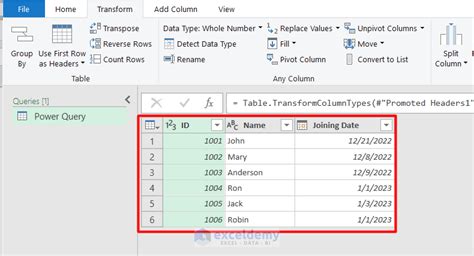
There are several methods for connecting data points in Excel, including:
1. Using the AutoFill Feature
The AutoFill feature in Excel allows you to quickly connect data points by filling a range of cells with a formula or value. To use AutoFill, select the cell containing the formula or value, and then drag the fill handle (the small square at the bottom-right corner of the cell) to the range of cells you want to fill.
2. Using Formulas and Functions
You can connect data points in Excel using formulas and functions, such as the SUM, AVERAGE, and COUNT functions. These formulas and functions allow you to perform calculations and analysis on your data, creating a connection between data points.
3. Creating a Data Series
A data series is a range of cells that contain data that can be connected to create a chart or graph. To create a data series in Excel, select the range of cells containing the data, and then go to the "Insert" tab and click on the "Chart" button.
4. Using PivotTables
PivotTables are a powerful tool in Excel that allow you to connect data points by creating a summary of your data. To create a PivotTable, select the range of cells containing the data, and then go to the "Insert" tab and click on the "PivotTable" button.
Best Practices for Connecting Data Points in Excel
When connecting data points in Excel, there are several best practices to keep in mind, including:
- Use clear and concise labels for your data points.
- Use consistent formatting for your data points.
- Use formulas and functions to perform calculations and analysis.
- Use PivotTables to create a summary of your data.
Common Challenges When Connecting Data Points in Excel
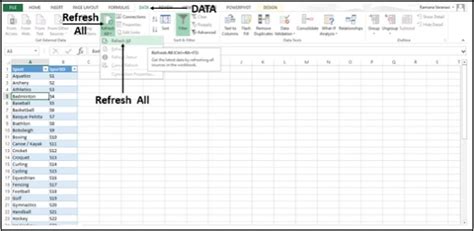
When connecting data points in Excel, you may encounter several challenges, including:
- Data formatting issues: Ensuring that your data is formatted consistently can be a challenge.
- Data errors: Errors in your data can affect the accuracy of your analysis and visualizations.
- Complexity: Connecting data points in Excel can be complex, especially when working with large datasets.
Troubleshooting Tips for Connecting Data Points in Excel
If you encounter challenges when connecting data points in Excel, there are several troubleshooting tips to keep in mind, including:
- Check your data formatting: Ensure that your data is formatted consistently.
- Check for errors: Check your data for errors and inconsistencies.
- Simplify your data: Simplify your data by breaking it down into smaller, more manageable chunks.
Advanced Techniques for Connecting Data Points in Excel
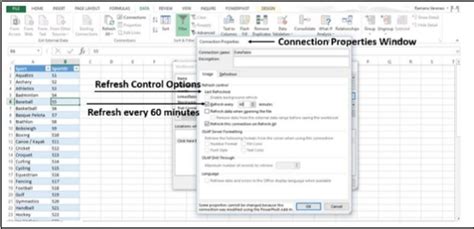
There are several advanced techniques for connecting data points in Excel, including:
- Using VLOOKUP and INDEX/MATCH functions: These functions allow you to perform advanced lookups and data analysis.
- Using Power Query: Power Query is a powerful tool in Excel that allows you to connect to external data sources and perform advanced data analysis.
- Using Macros: Macros are a powerful tool in Excel that allow you to automate repetitive tasks and connect data points.
Conclusion
Connecting data points in Excel is a powerful way to analyze and visualize your data. By using the various methods and techniques outlined in this article, you can create informative charts, graphs, and other visualizations that help you understand your data better. Remember to follow best practices and troubleshoot common challenges to get the most out of your data.
Excel Data Connection Image Gallery
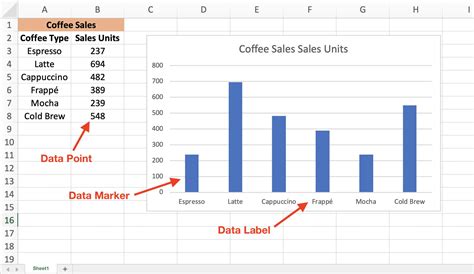
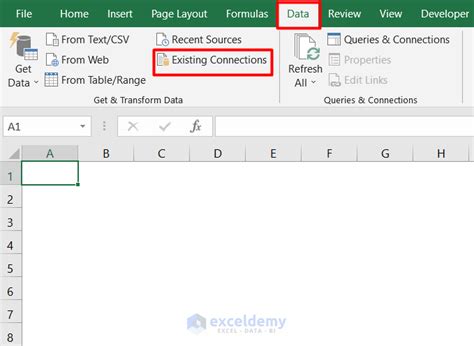
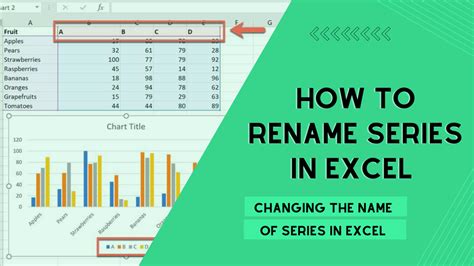
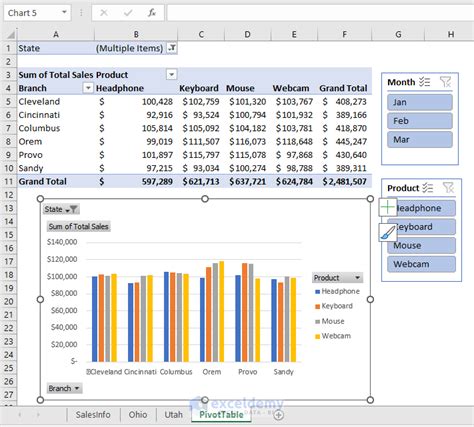
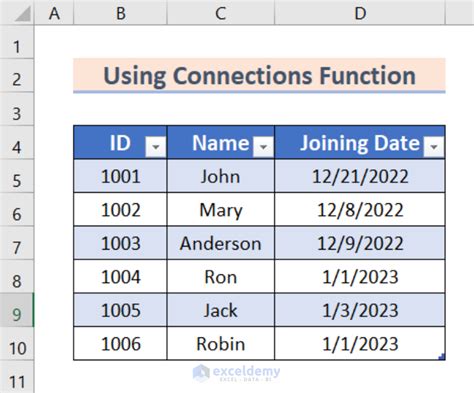
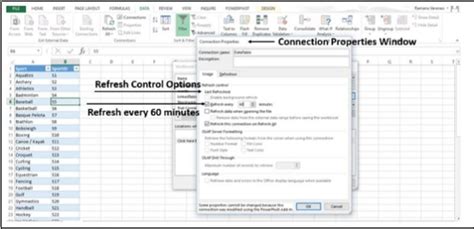
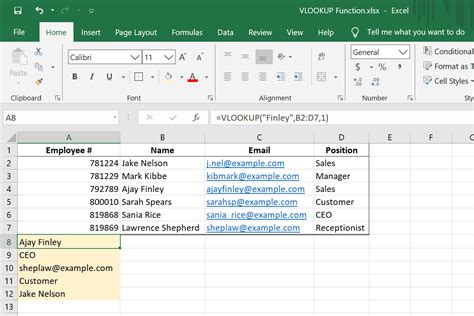
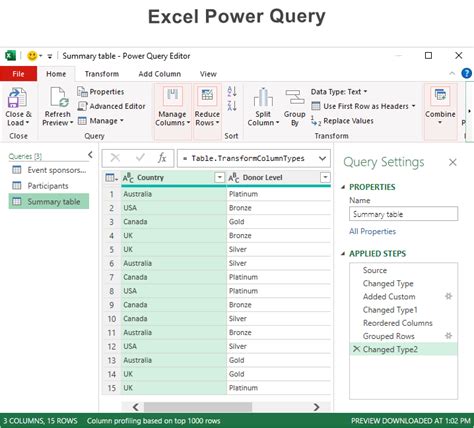

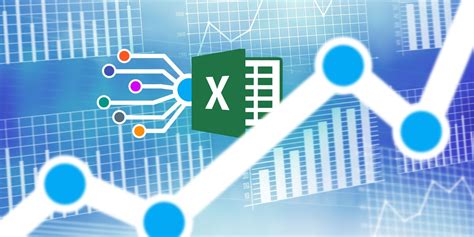
We hope this article has helped you understand the importance of connecting data points in Excel. Whether you're a beginner or an advanced user, there are various methods and techniques to help you get the most out of your data. Don't hesitate to comment or share this article with others who may find it helpful.
