Intro
Master the art of connecting dots on Excel graphs with ease! Learn how to create custom connections, highlight trends, and illustrate correlations using various chart types, including scatter plots and line graphs. Discover the simple steps to add connections, manipulate data points, and enhance visualization for effective data storytelling.
Connecting dots on an Excel graph can be a bit tricky, but with the right steps, you can easily create a professional-looking chart. In this article, we will guide you through the process of connecting dots on an Excel graph, making it easy for you to visualize your data.
The Importance of Connecting Dots on Excel Graph
Connecting dots on an Excel graph is essential for creating a clear and concise visual representation of your data. By connecting the dots, you can show the relationship between different data points, making it easier to analyze and understand the data. This is particularly useful when working with time-series data, where the relationship between consecutive data points is crucial.
Preparing Your Data
Before you can connect the dots on your Excel graph, you need to prepare your data. This involves organizing your data in a way that makes it easy to create a graph. Here are a few tips to help you prepare your data:
- Make sure your data is in a table format with columns and rows.
- Use headers to label each column, including the x-axis and y-axis values.
- Ensure that your data is sorted in the correct order, either alphabetically or numerically.
- Use consistent formatting throughout your data range.
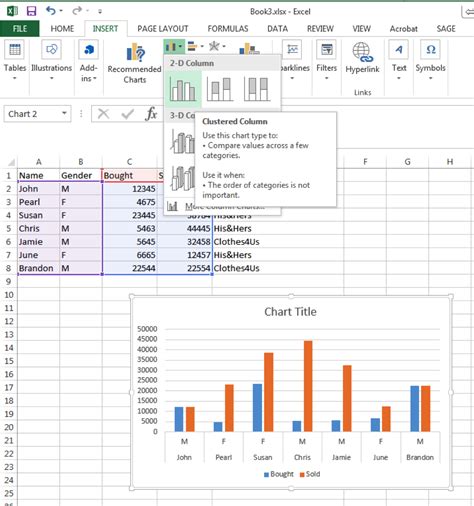
Creating a Graph in Excel
Now that your data is prepared, you can create a graph in Excel. Here's how:
- Select the data range that you want to graph.
- Go to the "Insert" tab in the ribbon.
- Click on the "Chart" button in the "Illustrations" group.
- Select the type of chart that you want to create, such as a line chart or scatter plot.
- Customize the chart as needed, including adding titles, labels, and legends.
Connecting Dots on the Graph
Once you have created the graph, you can connect the dots. Here's how:
- Right-click on the graph and select "Select Data".
- In the "Select Data Source" dialog box, click on the "Hidden and Empty Cells" button.
- In the "Hidden and Empty Cells" dialog box, select the "Connect data points with line" option.
- Click "OK" to close the dialog box.
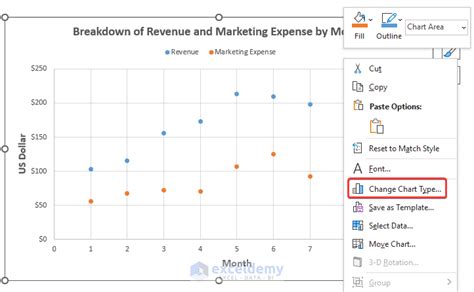
Customizing the Connected Dots
Once you have connected the dots, you can customize the appearance of the line. Here are a few options:
- Change the line color: Right-click on the line and select "Format Data Series". In the "Format Data Series" dialog box, select the "Line Color" option and choose a new color.
- Change the line style: Right-click on the line and select "Format Data Series". In the "Format Data Series" dialog box, select the "Line Style" option and choose a new style.
- Add markers: Right-click on the line and select "Format Data Series". In the "Format Data Series" dialog box, select the "Marker" option and choose a new marker style.
Tips and Tricks
Here are a few tips and tricks to help you connect dots on your Excel graph:
- Use a consistent line style throughout your graph to create a professional-looking chart.
- Use markers to highlight important data points or to differentiate between different data series.
- Experiment with different line colors and styles to create a visually appealing graph.
Common Issues When Connecting Dots on Excel Graph
While connecting dots on an Excel graph is relatively easy, there are a few common issues that you may encounter. Here are a few solutions to common problems:
- Gaps in the line: If you notice gaps in the line, it may be because there are missing data points. Check your data range to ensure that there are no missing values.
- Incorrect line style: If the line style is not what you expected, check the "Format Data Series" dialog box to ensure that the correct line style is selected.
- Inconsistent line color: If the line color is not consistent throughout the graph, check the "Format Data Series" dialog box to ensure that the correct line color is selected.
Best Practices for Creating a Professional-Looking Graph
Here are a few best practices for creating a professional-looking graph in Excel:
- Use a clear and concise title: Use a clear and concise title that accurately reflects the data being presented.
- Use labels and legends: Use labels and legends to explain the data being presented.
- Use a consistent formatting: Use a consistent formatting throughout the graph to create a professional-looking chart.
- Use high-quality images: Use high-quality images to create a visually appealing graph.
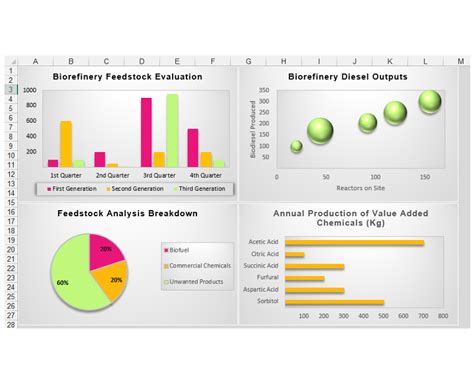
Gallery of Excel Graph Examples
Excel Graph Examples
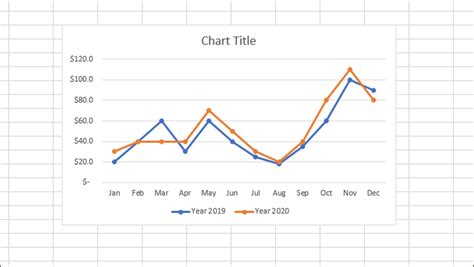
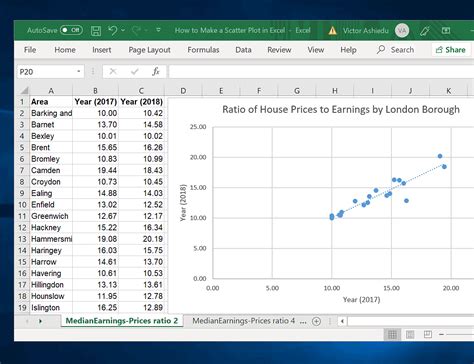
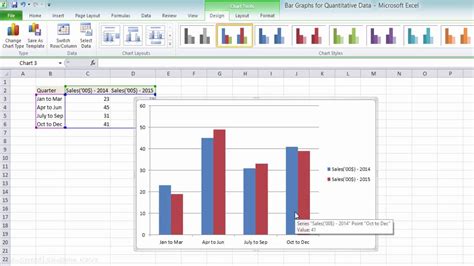
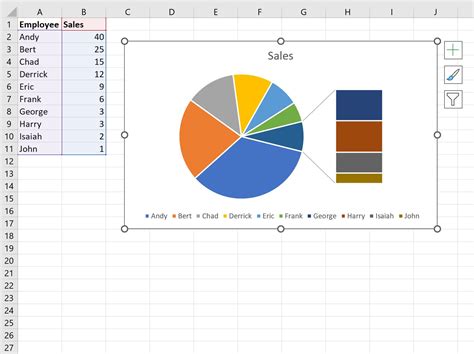
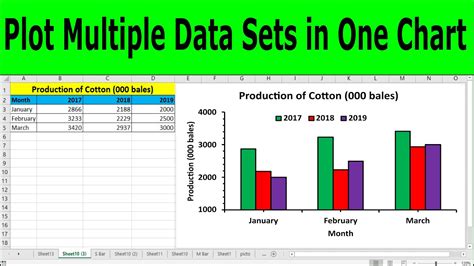
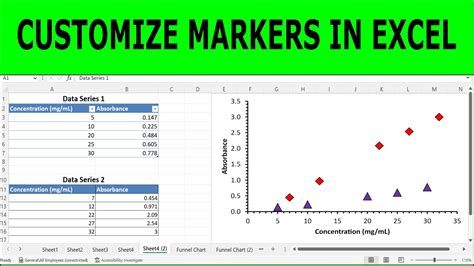
Conclusion
Connecting dots on an Excel graph is an easy and effective way to create a professional-looking chart. By following the steps outlined in this article, you can create a graph that accurately reflects your data and helps you to analyze and understand the information. Remember to use best practices when creating your graph, including using a clear and concise title, labels and legends, consistent formatting, and high-quality images.
