Intro
Discover how to consolidate multiple Excel worksheets into one easily. Learn simple methods to merge data, automate reporting, and streamline your workflow. Master Excel consolidation techniques, including 3D formulas, VLOOKUP, and Power Query, to efficiently combine data from multiple sheets and boost productivity.
As we continue to work with large datasets in Excel, it's not uncommon to find ourselves dealing with multiple worksheets that need to be consolidated into one. This can be a daunting task, especially when working with numerous worksheets containing hundreds or thousands of rows of data. In this article, we'll explore the various methods to consolidate multiple Excel worksheets into one, making it easier to manage and analyze your data.
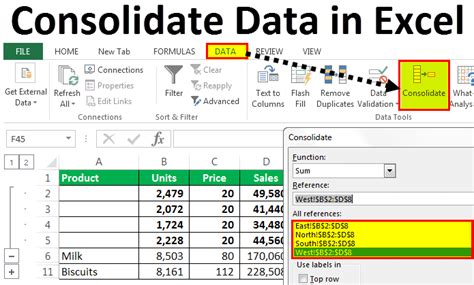
Why Consolidate Multiple Excel Worksheets?
Before we dive into the methods, let's quickly discuss why consolidating multiple Excel worksheets into one is essential. By combining your data into a single worksheet, you can:
- Simplify data analysis and visualization
- Improve data management and organization
- Reduce errors caused by switching between multiple worksheets
- Enhance collaboration and sharing with others
Method 1: Manual Copy and Paste
The most straightforward method to consolidate multiple Excel worksheets is to manually copy and paste the data from each worksheet into a new worksheet. This method is suitable for small datasets, but it can be time-consuming and prone to errors when dealing with large datasets.
To manually copy and paste data:
- Open the Excel workbook containing the multiple worksheets.
- Select the data range in the first worksheet that you want to copy.
- Right-click and select "Copy" or use the keyboard shortcut Ctrl+C.
- Switch to the new worksheet where you want to consolidate the data.
- Right-click and select "Paste" or use the keyboard shortcut Ctrl+V.
- Repeat steps 2-5 for each worksheet, pasting the data below the previous data range.
Method 2: Using Power Query
Power Query is a powerful tool in Excel that allows you to combine data from multiple worksheets into one. This method is ideal for large datasets and can save you a significant amount of time.
To use Power Query:
- Open the Excel workbook containing the multiple worksheets.
- Go to the "Data" tab in the ribbon.
- Click on "New Query" and select "From Other Sources" > "From Microsoft Query".
- Select the worksheets that you want to consolidate and click "OK".
- In the Power Query Editor, select the "Combine" tab.
- Click on "Append" and select the worksheets that you want to combine.
- Click "OK" to load the combined data into a new worksheet.
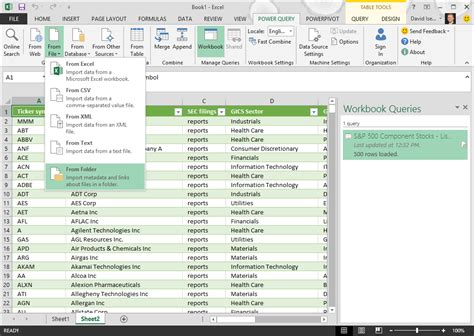
Method 3: Using VBA Macro
If you're comfortable with VBA programming, you can create a macro to consolidate multiple Excel worksheets into one. This method is ideal for automating the process, especially when working with large datasets.
To create a VBA macro:
- Open the Excel workbook containing the multiple worksheets.
- Press Alt+F11 to open the VBA Editor.
- In the VBA Editor, insert a new module by clicking "Insert" > "Module".
- Paste the following code into the module:
Sub ConsolidateWorksheets()
Dim ws As Worksheet
Dim targetWs As Worksheet
Dim lastRow As Long
Set targetWs = ThisWorkbook.Worksheets("Consolidated")
For Each ws In ThisWorkbook.Worksheets
If ws.Name <> targetWs.Name Then
lastRow = targetWs.Cells(targetWs.Rows.Count, "A").End(xlUp).Row + 1
ws.Range("A1").CurrentRegion.Copy
targetWs.Cells(lastRow, "A").PasteSpecial xlPasteValues
End If
Next ws
End Sub
- Save the module by clicking "File" > "Save".
- Run the macro by clicking "Developer" > "Macros" and selecting the "ConsolidateWorksheets" macro.
Method 4: Using Third-Party Add-Ins
There are several third-party add-ins available that can help you consolidate multiple Excel worksheets into one. These add-ins can save you time and effort, especially when working with large datasets.
Some popular third-party add-ins for consolidating Excel worksheets include:
- Able2Extract
- AutoMate
- Excel-DB
These add-ins can be downloaded and installed from their respective websites.
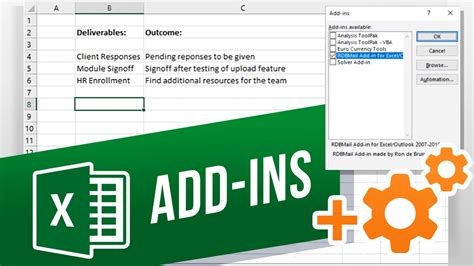
Tips and Best Practices
When consolidating multiple Excel worksheets into one, keep the following tips and best practices in mind:
- Use a consistent data structure and formatting throughout the worksheets.
- Use headers and footers to identify the worksheets and data ranges.
- Use formulas and functions to automate data calculations and validation.
- Use conditional formatting to highlight important data and trends.
- Use pivot tables and charts to visualize and analyze the consolidated data.
Gallery of Consolidating Multiple Excel Worksheets
Consolidating Multiple Excel Worksheets Image Gallery
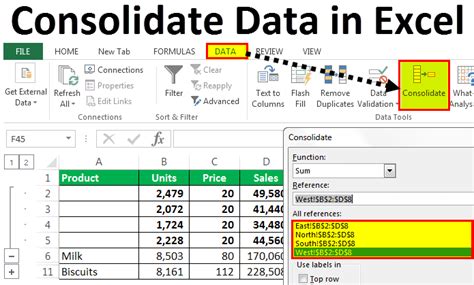
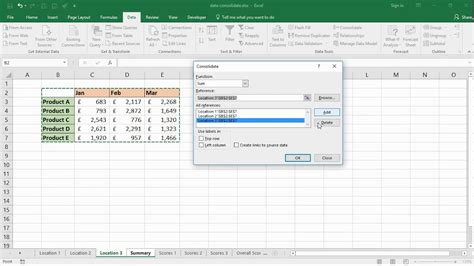
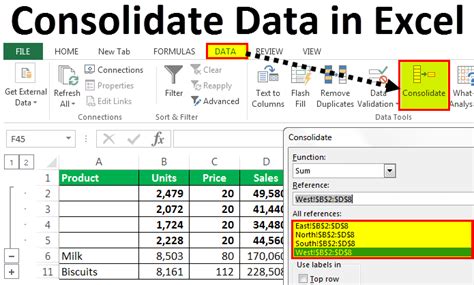
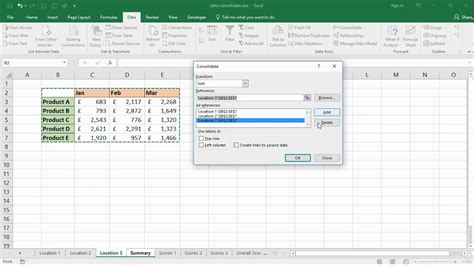
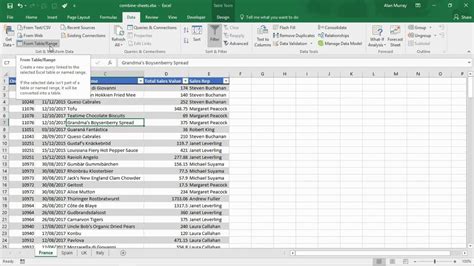
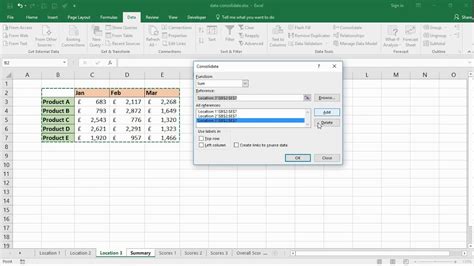
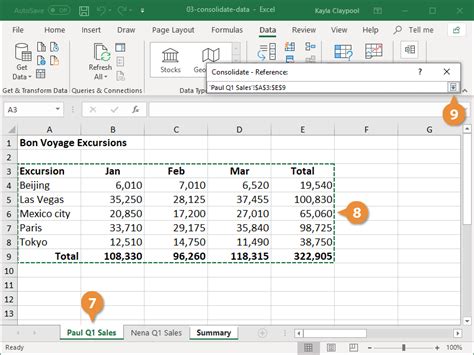
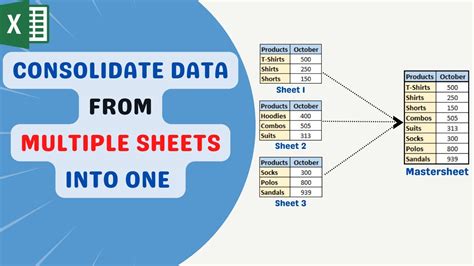
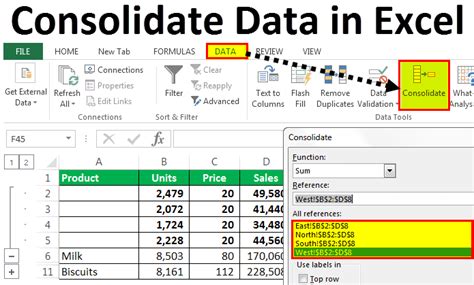
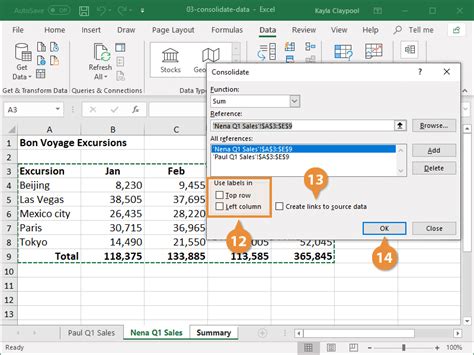
Conclusion
Consolidating multiple Excel worksheets into one can be a daunting task, but with the right methods and tools, it can be done efficiently and effectively. Whether you choose to use manual copy and paste, Power Query, VBA macro, or third-party add-ins, the end result is a single worksheet that simplifies data analysis and management. By following the tips and best practices outlined in this article, you can ensure that your consolidated data is accurate, consistent, and easy to work with.
We hope this article has helped you to consolidate your multiple Excel worksheets into one. If you have any questions or need further assistance, please leave a comment below. Don't forget to share this article with your friends and colleagues who may benefit from it. Happy consolidating!
