Converting time to minutes in Excel can be a tedious task, especially when dealing with large datasets. However, with the right techniques, you can easily convert time to minutes and perform various calculations. In this article, we will explore five ways to convert time to minutes in Excel.
The ability to convert time to minutes is crucial in various industries, such as finance, healthcare, and education. For instance, in finance, you may need to calculate the time spent on a project or the time difference between two events. In healthcare, you may need to calculate the duration of a patient's stay or the time spent on a medical procedure. By converting time to minutes, you can perform these calculations with ease.
One of the primary reasons to convert time to minutes is to simplify calculations. When you work with time in Excel, it can be challenging to perform calculations, especially when dealing with hours, minutes, and seconds. By converting time to minutes, you can perform calculations using simple arithmetic operations.
There are several ways to convert time to minutes in Excel. Some methods involve using formulas, while others involve using built-in functions. In this article, we will explore five ways to convert time to minutes in Excel.
Method 1: Using the MINUTE Function
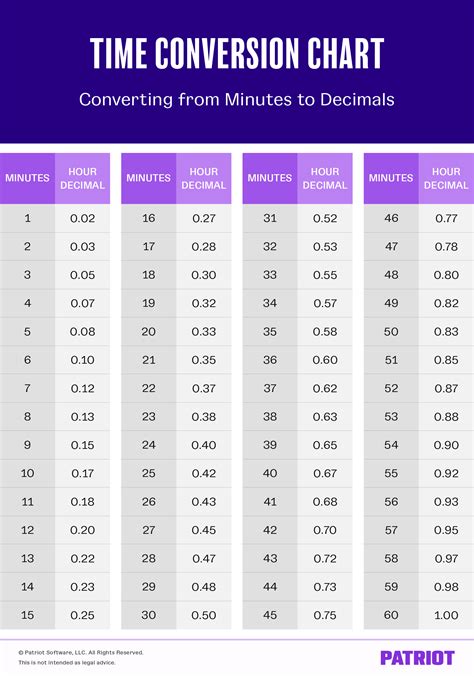
The MINUTE function is a built-in function in Excel that extracts the minute component from a time value. You can use this function to convert time to minutes. To use the MINUTE function, follow these steps:
- Select the cell where you want to display the result.
- Type "=MINUTE(A1)", where A1 is the cell containing the time value.
- Press Enter to get the result.
For example, if you have a time value of 12:30:00 in cell A1, the MINUTE function will return 30.
Advantages of Using the MINUTE Function
- Easy to use: The MINUTE function is a simple and easy-to-use function that requires minimal effort.
- Accurate results: The MINUTE function provides accurate results, making it a reliable method for converting time to minutes.
Disadvantages of Using the MINUTE Function
- Limited functionality: The MINUTE function only extracts the minute component from a time value. If you need to convert the entire time value to minutes, you need to use a different method.
Method 2: Using the HOUR and MINUTE Functions
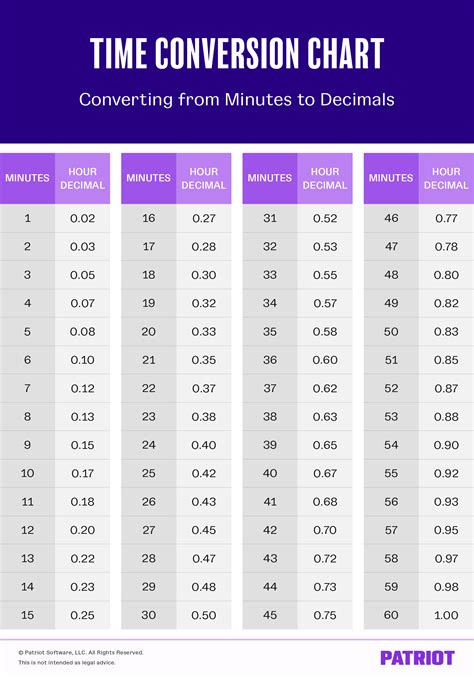
Another method for converting time to minutes is to use the HOUR and MINUTE functions. This method involves using the HOUR function to extract the hour component and the MINUTE function to extract the minute component. Then, you can multiply the hour component by 60 and add the minute component to get the total minutes.
To use the HOUR and MINUTE functions, follow these steps:
- Select the cell where you want to display the result.
- Type "=HOUR(A1)*60+MINUTE(A1)", where A1 is the cell containing the time value.
- Press Enter to get the result.
For example, if you have a time value of 12:30:00 in cell A1, the formula will return 750.
Advantages of Using the HOUR and MINUTE Functions
- Flexible: This method allows you to convert the entire time value to minutes, making it a flexible solution.
- Easy to modify: You can modify the formula to suit your needs, making it a customizable solution.
Disadvantages of Using the HOUR and MINUTE Functions
- Complex formula: The formula involves using two functions and arithmetic operations, making it a complex solution.
Method 3: Using the TEXT Function
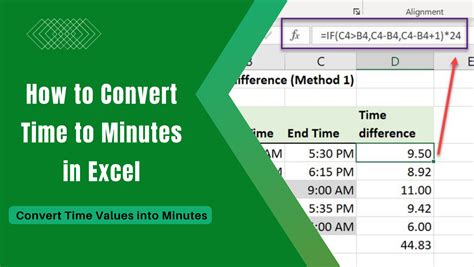
The TEXT function is a built-in function in Excel that converts a value to text. You can use this function to convert time to minutes. To use the TEXT function, follow these steps:
- Select the cell where you want to display the result.
- Type "=TEXT(A1,"h:mm")", where A1 is the cell containing the time value.
- Press Enter to get the result.
For example, if you have a time value of 12:30:00 in cell A1, the TEXT function will return "12:30".
Advantages of Using the TEXT Function
- Easy to use: The TEXT function is a simple and easy-to-use function that requires minimal effort.
- Customizable: You can customize the format of the text by using different format codes.
Disadvantages of Using the TEXT Function
- Limited functionality: The TEXT function only converts the time value to text, making it a limited solution.
Method 4: Using the TIMEVALUE Function
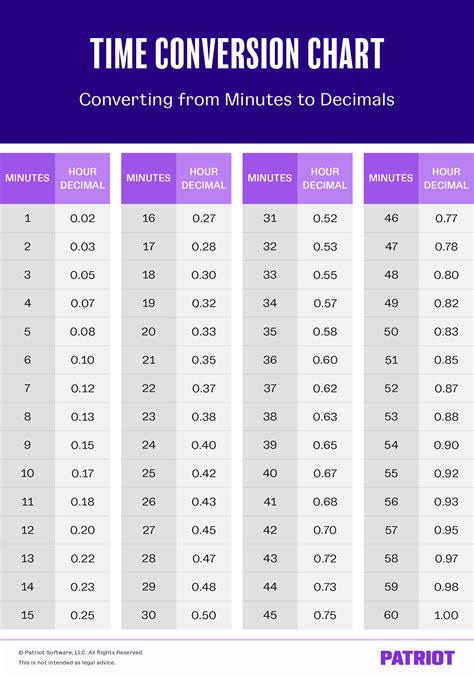
The TIMEVALUE function is a built-in function in Excel that converts a text value to a time value. You can use this function to convert time to minutes. To use the TIMEVALUE function, follow these steps:
- Select the cell where you want to display the result.
- Type "=TIMEVALUE(A1)", where A1 is the cell containing the time value.
- Press Enter to get the result.
For example, if you have a time value of 12:30:00 in cell A1, the TIMEVALUE function will return 0.520833333.
Advantages of Using the TIMEVALUE Function
- Easy to use: The TIMEVALUE function is a simple and easy-to-use function that requires minimal effort.
- Accurate results: The TIMEVALUE function provides accurate results, making it a reliable method for converting time to minutes.
Disadvantages of Using the TIMEVALUE Function
- Limited functionality: The TIMEVALUE function only converts the time value to a decimal value, making it a limited solution.
Method 5: Using a Formula
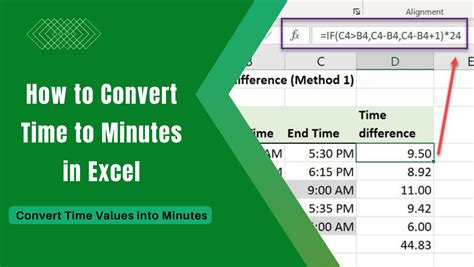
Another method for converting time to minutes is to use a formula. This method involves using a combination of arithmetic operations and functions to convert the time value to minutes. To use this method, follow these steps:
- Select the cell where you want to display the result.
- Type "=A1*1440", where A1 is the cell containing the time value.
- Press Enter to get the result.
For example, if you have a time value of 12:30:00 in cell A1, the formula will return 750.
Advantages of Using a Formula
- Flexible: This method allows you to convert the entire time value to minutes, making it a flexible solution.
- Customizable: You can modify the formula to suit your needs, making it a customizable solution.
Disadvantages of Using a Formula
- Complex formula: The formula involves using arithmetic operations and functions, making it a complex solution.
Time Conversion Image Gallery
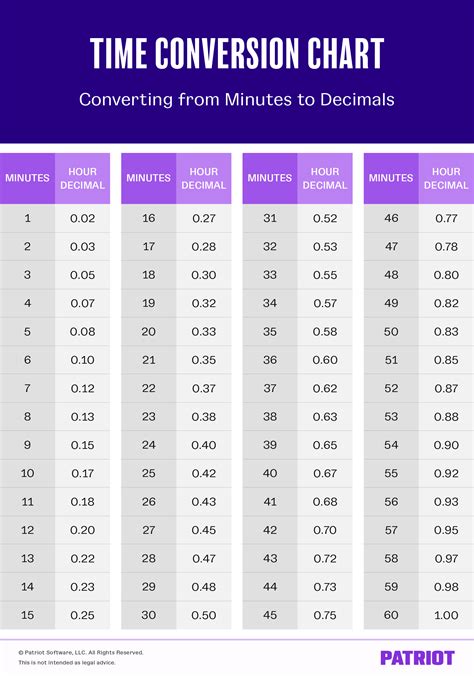
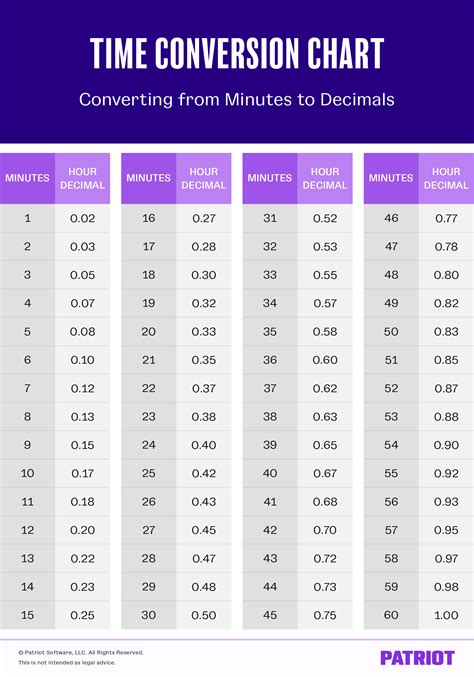
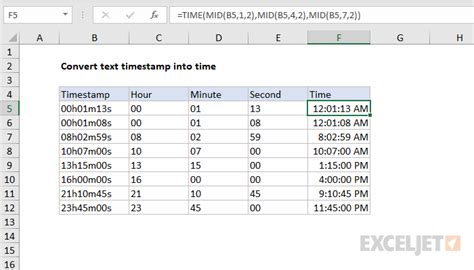
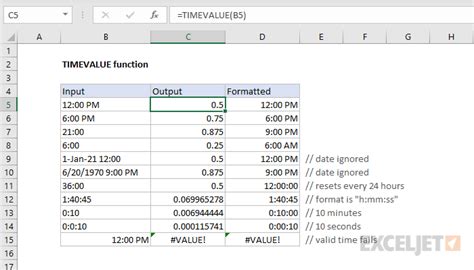
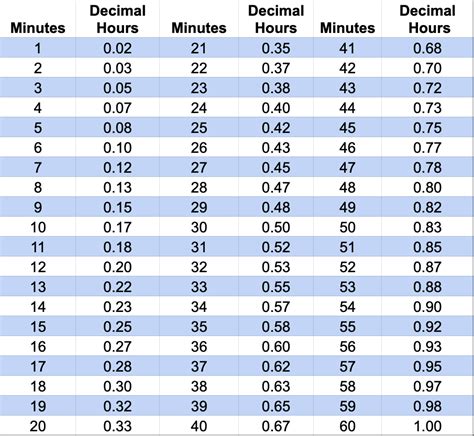
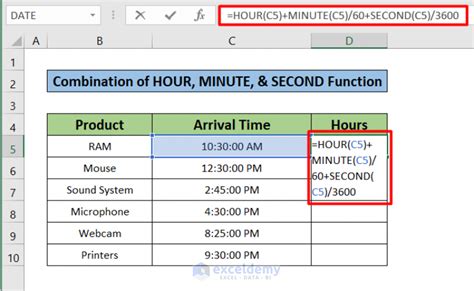
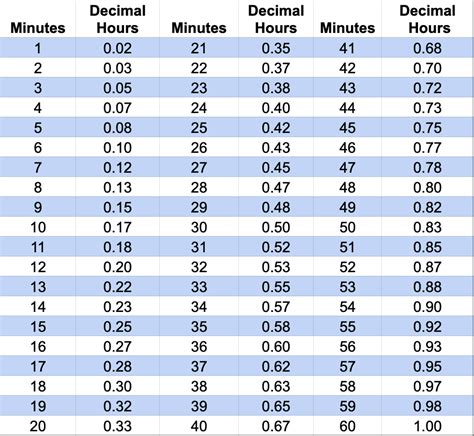
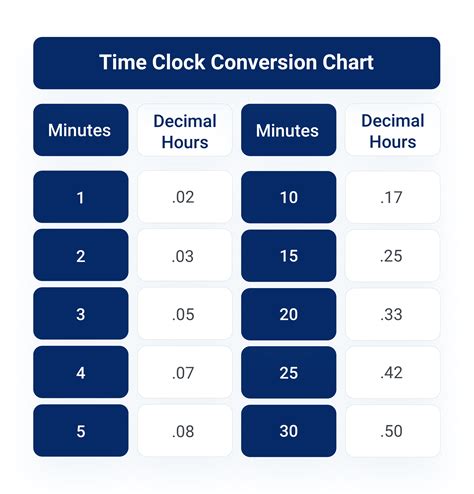
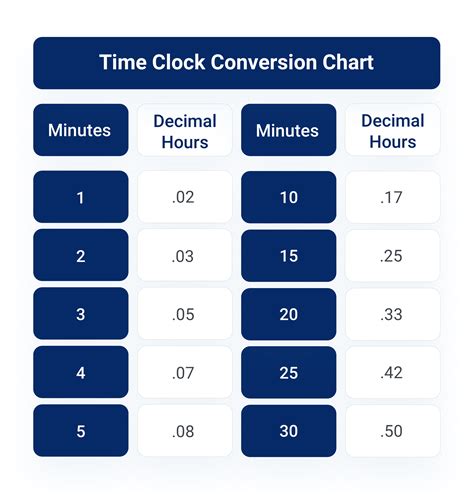
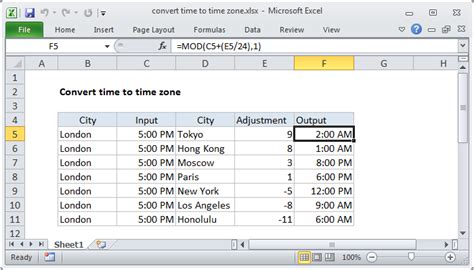
In conclusion, converting time to minutes in Excel can be done using various methods. Each method has its advantages and disadvantages, and the choice of method depends on your specific needs and preferences. By using the methods outlined in this article, you can easily convert time to minutes and perform various calculations.
We hope this article has been informative and helpful in your understanding of time conversion in Excel. If you have any questions or need further clarification, please don't hesitate to ask. Share your experiences and tips for converting time to minutes in the comments section below.
