Converting UTC to EST in Excel can be a bit tricky, but don't worry, we've got you covered. In this article, we'll show you the easiest ways to convert UTC to EST in Excel, along with some tips and tricks to make your data analysis a breeze.
Why Convert UTC to EST?
If you're working with international data, you may encounter dates and times in Coordinated Universal Time (UTC). However, if you're based in the Eastern Time Zone (EST), you may need to convert these times to your local time zone for easier analysis and reporting.
Method 1: Using the =NOW() Function
One of the simplest ways to convert UTC to EST is by using the =NOW() function in Excel. This function returns the current date and time in the format "mm/dd/yyyy hh:mm:ss".
Here's how to use it:
- Enter the UTC time in a cell, for example, A1.
- In another cell, enter the formula
=NOW()-5/24(assuming you're in the Eastern Time Zone, which is UTC-5 hours). - Press Enter to see the converted time in EST.
Method 2: Using the =TIMEZONE() Function
If you're using Excel 2013 or later, you can use the =TIMEZONE() function to convert UTC to EST. This function allows you to specify the time zone offset.
Here's how to use it:
- Enter the UTC time in a cell, for example, A1.
- In another cell, enter the formula
=A1-TIMEZONE("EST"). - Press Enter to see the converted time in EST.
Method 3: Using the =UTC() Function
Another way to convert UTC to EST is by using the =UTC() function. This function converts a UTC time to a specific time zone.
Here's how to use it:
- Enter the UTC time in a cell, for example, A1.
- In another cell, enter the formula
=UTC(A1,"EST"). - Press Enter to see the converted time in EST.
Tips and Tricks
- Make sure to adjust the time zone offset according to your location. For example, if you're in the Central Time Zone (CST), you would use -6/24 instead of -5/24.
- If you're working with a large dataset, you can use an array formula to convert multiple UTC times to EST at once.
- You can also use the =TEXT() function to format the converted time in a specific way, such as "hh:mm:ss" or "mm/dd/yyyy hh:mm:ss".
Example Use Cases
- Converting server logs to local time for easier analysis.
- Adjusting timestamps for online events or webinars.
- Synchronizing data from different time zones for reporting purposes.
Common Errors to Avoid
- Forgetting to adjust the time zone offset for daylight saving time (DST).
- Using the wrong time zone abbreviation (e.g., "EST" instead of "EDT").
- Not formatting the converted time correctly.
Conclusion
Converting UTC to EST in Excel is a breeze with the right formulas and techniques. Whether you're using the =NOW() function, the =TIMEZONE() function, or the =UTC() function, you can easily adjust UTC times to your local time zone. Remember to adjust the time zone offset according to your location and format the converted time correctly.
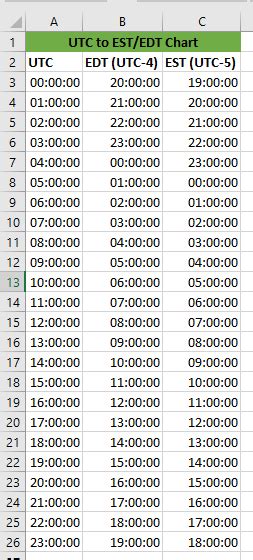
Gallery of Excel Time Conversion
Excel Time Conversion Gallery
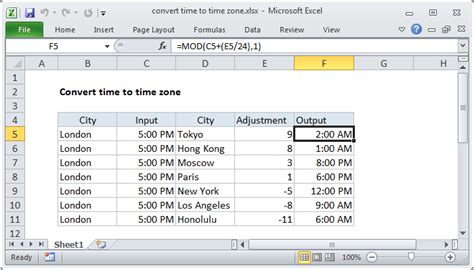
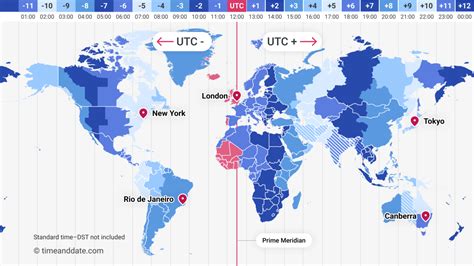
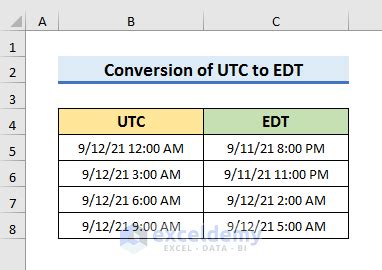
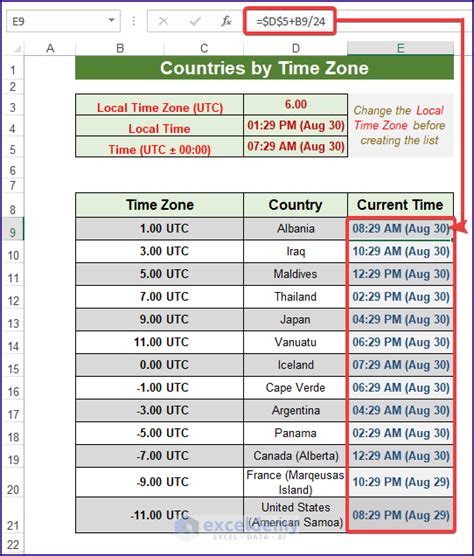
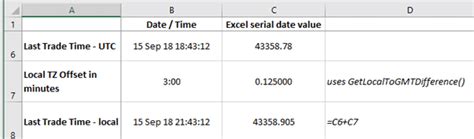
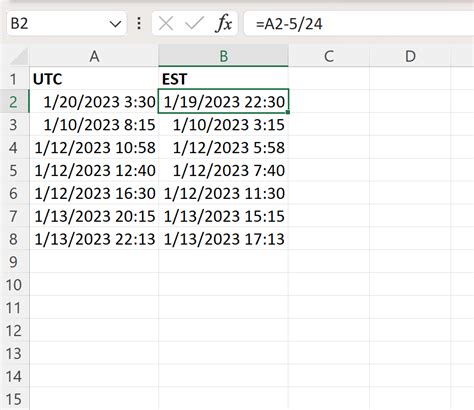
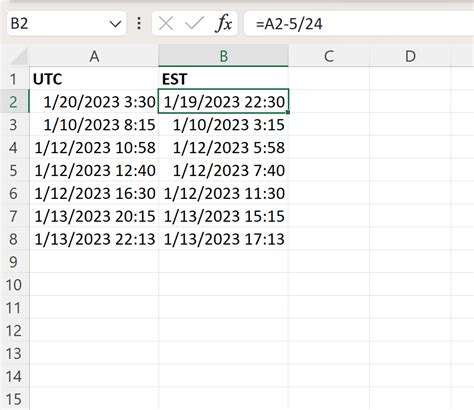
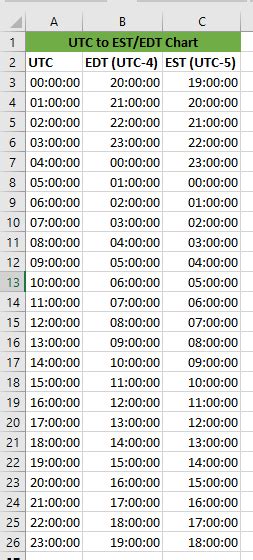
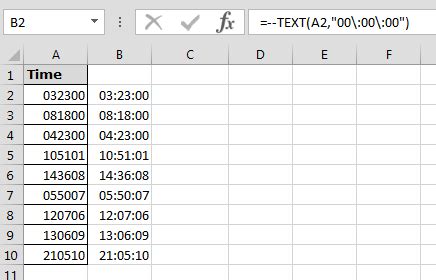
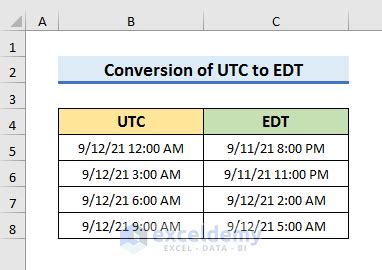
FAQ
Q: How do I adjust for daylight saving time (DST)? A: You can adjust for DST by adding or subtracting 1 hour from the UTC time, depending on whether DST is in effect.
Q: Can I use the same formula for converting UTC to other time zones? A: Yes, you can use the same formula, but you'll need to adjust the time zone offset accordingly.
Q: How do I format the converted time in a specific way? A: You can use the =TEXT() function to format the converted time in a specific way, such as "hh:mm:ss" or "mm/dd/yyyy hh:mm:ss".
