Copying charts in Excel can be a tedious task, especially when dealing with complex charts or multiple charts at once. However, there are several ways to copy charts in Excel easily and efficiently. In this article, we will explore the different methods of copying charts in Excel and provide tips on how to do it efficiently.
Why Copy Charts in Excel?
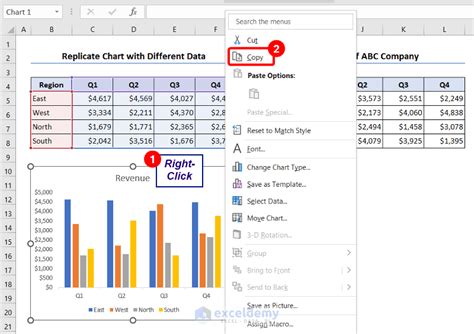
Copying charts in Excel is essential when you need to reuse a chart in another worksheet, workbook, or presentation. It saves time and effort by avoiding the need to recreate the chart from scratch. Additionally, copying charts ensures consistency in design and layout, which is crucial when creating reports or presentations.
Methods of Copying Charts in Excel
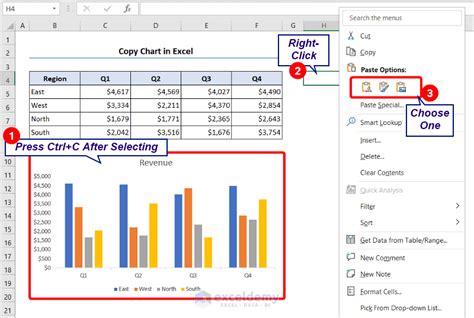
There are several methods of copying charts in Excel, including:
- Copy and Paste: This is the most basic method of copying charts in Excel. Simply select the chart, press Ctrl+C to copy, and then press Ctrl+V to paste the chart in the desired location.
- Copy Chart as Picture: This method allows you to copy the chart as a picture, which can be useful when you need to paste the chart into another application. To copy the chart as a picture, select the chart, press Ctrl+C, and then press Ctrl+Alt+V to open the Paste Special dialog box. Select "Picture" and click OK.
- Use the Chart Wizard: The Chart Wizard is a built-in Excel feature that allows you to create and customize charts. You can also use the Chart Wizard to copy charts. To access the Chart Wizard, select the chart, go to the "Chart Tools" tab, and click on "Chart Wizard."
- Use VBA Macros: VBA macros are a powerful way to automate tasks in Excel, including copying charts. You can create a macro to copy a chart and then run the macro to perform the task.
Efficient Tips for Copying Charts in Excel
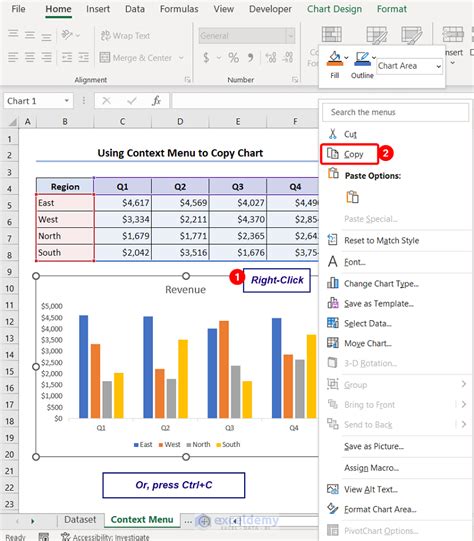
Here are some efficient tips for copying charts in Excel:
- Use the "Duplicate" Feature: Instead of copying and pasting a chart, you can use the "Duplicate" feature to create an exact copy of the chart. To duplicate a chart, select the chart, go to the "Chart Tools" tab, and click on "Duplicate."
- Use the "Chart Template" Feature: Excel allows you to save charts as templates, which can be useful when you need to create multiple charts with the same design and layout. To save a chart as a template, select the chart, go to the "Chart Tools" tab, and click on "Save as Template."
- Use Shortcuts: Excel provides several shortcuts for copying charts, including Ctrl+C to copy and Ctrl+V to paste. You can also use Ctrl+Alt+V to open the Paste Special dialog box.
Common Errors When Copying Charts in Excel
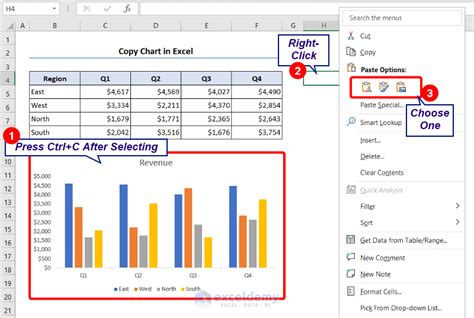
Here are some common errors to avoid when copying charts in Excel:
- Inconsistent Chart Size: When copying charts, make sure to adjust the chart size to fit the new location. Inconsistent chart sizes can make your report or presentation look unprofessional.
- Incorrect Chart Type: Make sure to choose the correct chart type when copying charts. For example, if you're copying a bar chart, make sure to select the bar chart option in the Paste Special dialog box.
- Missing Data: When copying charts, make sure to include all the necessary data. Missing data can result in incomplete or inaccurate charts.
Gallery of Excel Chart Copying Examples
Excel Chart Copying Examples
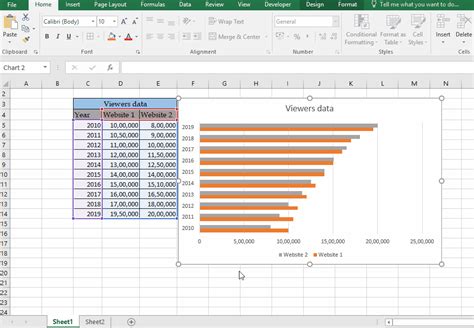
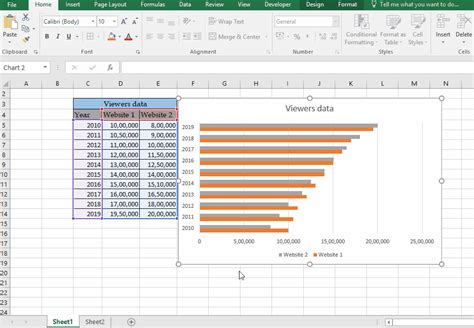
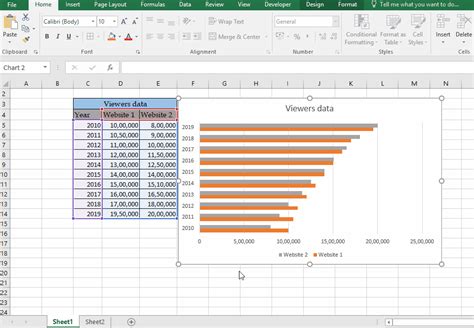
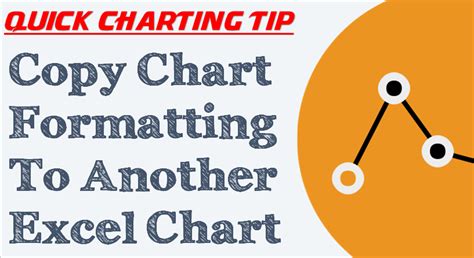
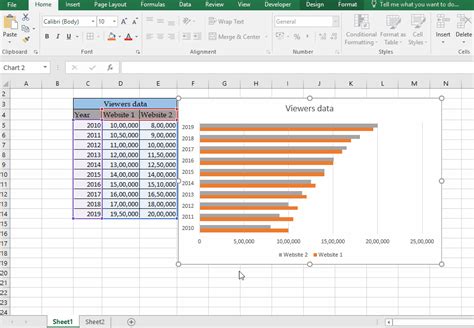
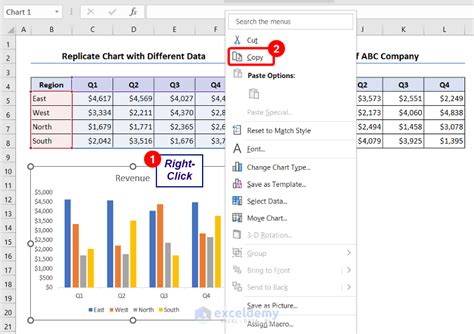
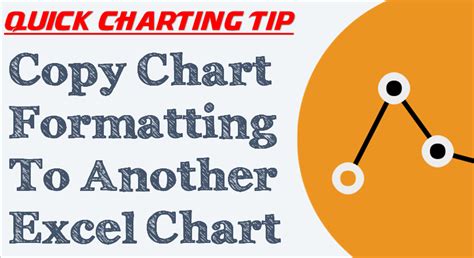
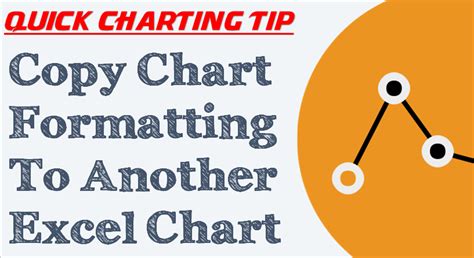
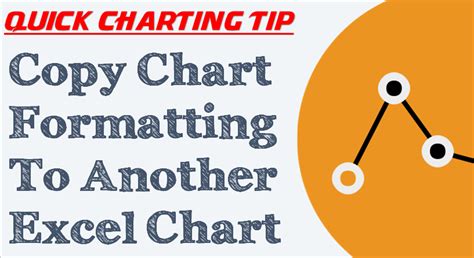
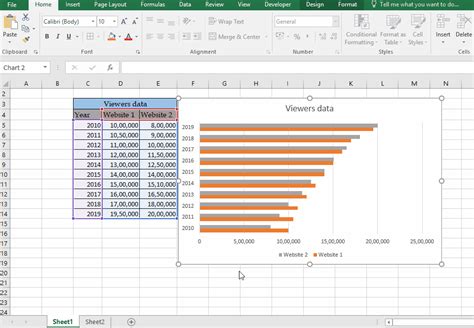
By following these tips and methods, you can copy charts in Excel easily and efficiently. Whether you're creating reports, presentations, or dashboards, copying charts can save you time and effort. So next time you need to copy a chart, try out these methods and see how they can improve your productivity.
