Copying and pasting lists into Excel can be a huge time-saver, but it can also be frustrating if the data doesn't format correctly. Whether you're working with a list of names, numbers, or other types of data, Excel provides several ways to copy and paste lists with ease.
Method 1: Using the Clipboard
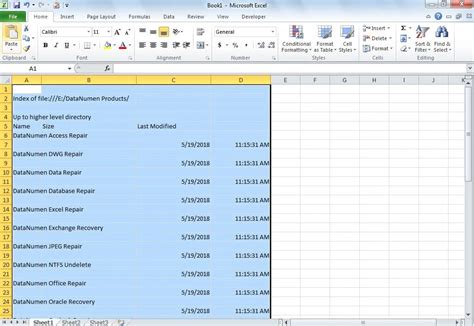
One of the simplest ways to copy and paste a list into Excel is to use the clipboard. This method works best for small lists. Here's how:
- Select the list you want to copy and press Ctrl+C (or right-click and select Copy).
- Open Excel and select the cell where you want to paste the list.
- Press Ctrl+V (or right-click and select Paste).
Excel will automatically format the data into a column. If you want to paste the data into a row instead, select the cell where you want to start the row and press Ctrl+Alt+V (or right-click and select Paste Special).
Tips for Using the Clipboard
- Make sure the data is separated by commas or tabs, as Excel will use these delimiters to separate the data into columns.
- If the data is separated by another character, such as a semicolon, you can change the delimiter in the Text Import Wizard (Data > From Text > Import).
- If the data contains multiple rows, make sure to select the entire range of cells in Excel before pasting.
Method 2: Using the Text Import Wizard
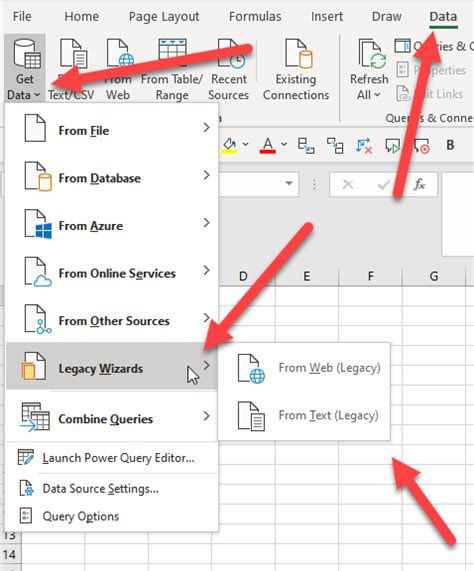
The Text Import Wizard is a powerful tool for importing data into Excel. Here's how to use it:
- Select the cell where you want to start the list and go to Data > From Text > Import.
- Select the file containing the list (or select "Paste from Clipboard" if you copied the list).
- Choose the file type (e.g., CSV, tab-delimited, etc.).
- Click Next and select the delimiter used in the file.
- Click Finish to import the data.
Tips for Using the Text Import Wizard
- Make sure the data is separated by a consistent delimiter, such as a comma or tab.
- If the data contains multiple rows, make sure to select the entire range of cells in Excel before importing.
- You can also use the Text Import Wizard to import data from other sources, such as web pages or email messages.
Method 3: Using Flash Fill
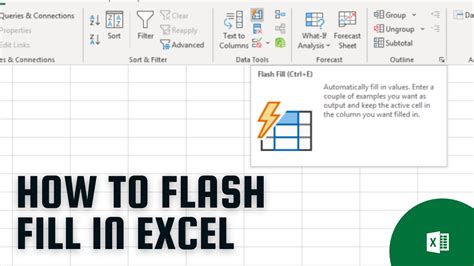
Flash Fill is a feature in Excel that can automatically fill a range of cells with data based on a pattern. Here's how to use it:
- Select the cell where you want to start the list and type the first item.
- Select the cell below and type the next item.
- Select both cells and go to Data > Flash Fill.
- Excel will automatically fill the range of cells with the remaining items.
Tips for Using Flash Fill
- Make sure the data is consistent and follows a pattern.
- Flash Fill works best for short lists; for longer lists, use the Text Import Wizard or another method.
- You can also use Flash Fill to fill a range of cells with formulas or other types of data.
Method 4: Using VBA Macros
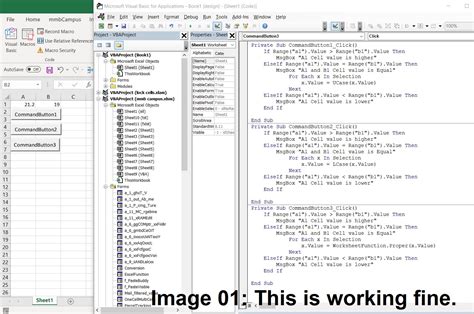
VBA macros can be used to automate the process of copying and pasting lists into Excel. Here's an example of how to use a macro:
- Open the Visual Basic Editor (Developer > Visual Basic).
- Create a new module and paste the following code:
Sub CopyList()
Dim clipboard As String
clipboard = Clipboard.GetData
Range("A1").PasteSpecial Paste:=xlPasteValues
End Sub
- Save the module and close the Visual Basic Editor.
- To run the macro, go to Developer > Macros and select the macro.
Tips for Using VBA Macros
- Make sure the macro is enabled in the Trust Center (File > Options > Trust Center).
- VBA macros can be complex and require programming knowledge.
- You can also use VBA macros to automate other tasks in Excel.
Method 5: Using Power Query
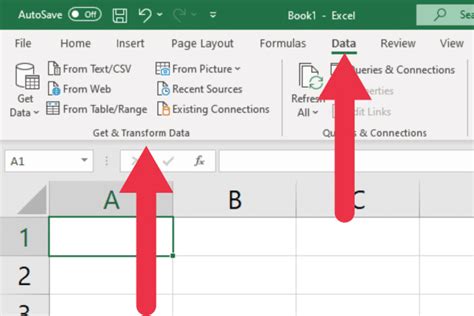
Power Query is a powerful tool in Excel that allows you to import and manipulate data from various sources. Here's how to use it:
- Select the cell where you want to start the list and go to Data > New Query > From Other Sources > From Clipboard.
- Select the clipboard and click OK.
- Power Query will automatically import the data and format it into a table.
Tips for Using Power Query
- Make sure the data is separated by a consistent delimiter, such as a comma or tab.
- Power Query can also be used to import data from other sources, such as databases or web pages.
- You can also use Power Query to manipulate and transform the data before importing it into Excel.
Excel Copy Paste List Image Gallery
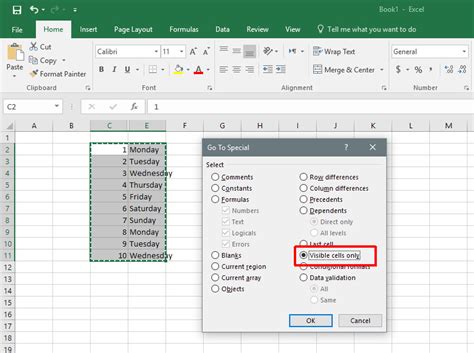
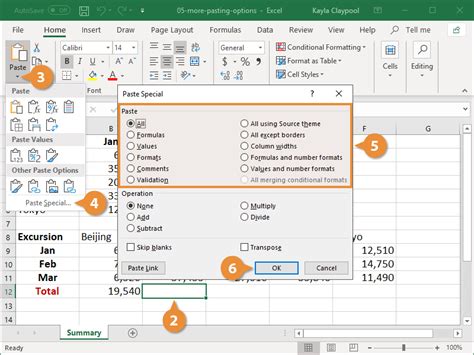
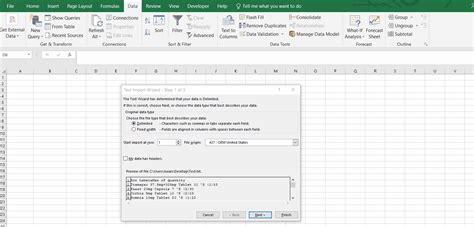
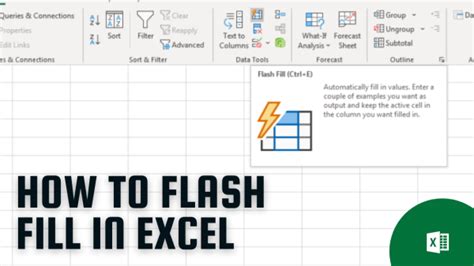
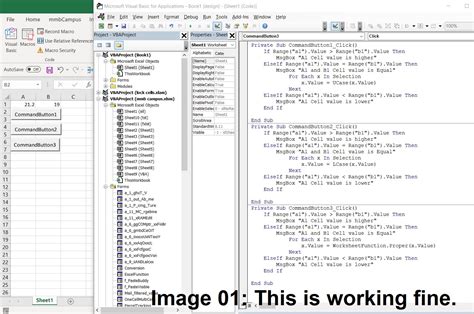
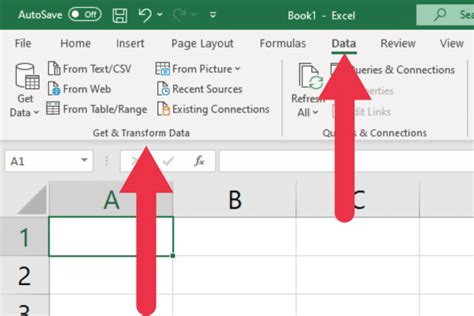
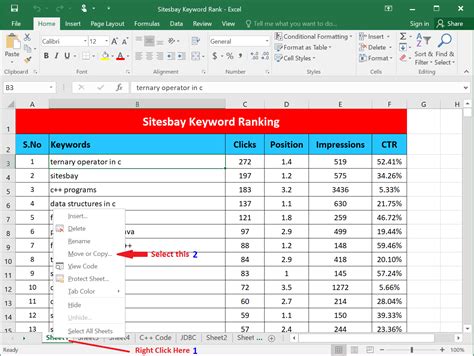
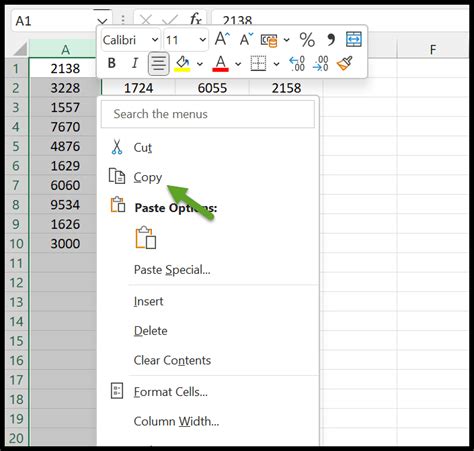
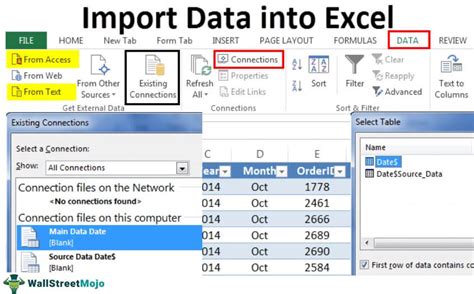
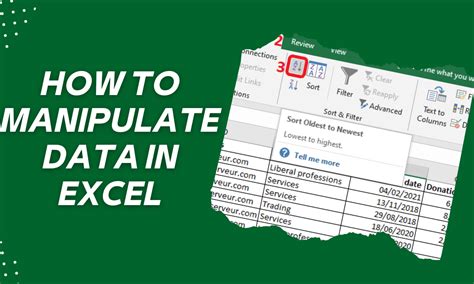
We hope this article has helped you learn how to copy and paste lists into Excel. Whether you're working with small lists or large datasets, Excel provides several methods to make the process easy and efficient. Do you have a preferred method for copying and pasting lists into Excel? Share your tips and tricks in the comments below!
