Intro
Effortlessly copy web page data into Excel with our expert guide. Learn how to extract tables, lists, and data from websites using simple techniques and tools. Master web scraping, data import, and Excel formatting for seamless integration. Say goodbye to manual data entry and start streamlining your workflow today!
The internet has become an indispensable resource for data collection, research, and analysis. With the vast amount of information available online, it's often necessary to extract specific data from web pages to use in our own projects, reports, or spreadsheets. However, manually copying and pasting data from web pages can be time-consuming and prone to errors. Fortunately, there are efficient ways to copy web page data into Excel, and we'll explore these methods in this article.
Why Copy Web Page Data into Excel?
Copying web page data into Excel is a common task for various professionals, including data analysts, researchers, and marketers. Excel is a powerful tool for data manipulation, analysis, and visualization, making it an ideal platform for working with web data. By copying web page data into Excel, you can:
- Easily manipulate and format data
- Perform complex calculations and analysis
- Create visualizations, such as charts and graphs
- Share data with others in a readable format
Methods for Copying Web Page Data into Excel
There are several ways to copy web page data into Excel, ranging from manual techniques to automated tools. Here, we'll discuss the most effective methods:
Method 1: Manual Copy-Paste Method
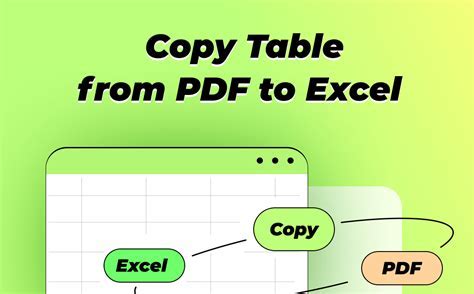
The manual copy-paste method involves selecting the desired data on a web page, copying it, and then pasting it into an Excel spreadsheet. While this method is straightforward, it can be time-consuming and prone to errors, especially when dealing with large datasets.
Step-by-Step Guide:
- Open the web page containing the data you want to copy.
- Select the data by highlighting it with your mouse.
- Right-click on the selected data and choose "Copy" (or press Ctrl+C).
- Open your Excel spreadsheet and select the cell where you want to paste the data.
- Right-click on the cell and choose "Paste" (or press Ctrl+V).
Method 2: Using Excel's Built-in Web Query Feature
Method 2: Using Excel's Built-in Web Query Feature
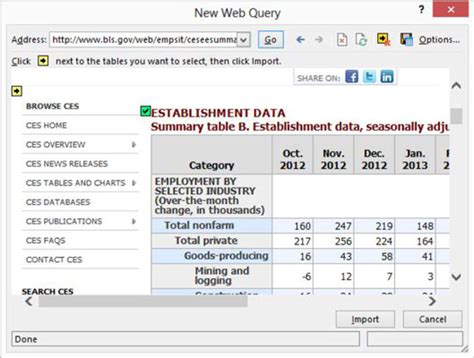
Excel's web query feature allows you to import data from web pages directly into your spreadsheet. This method is more efficient than the manual copy-paste method, but it requires some technical knowledge.
Step-by-Step Guide:
- Open your Excel spreadsheet and go to the "Data" tab.
- Click on "From Web" in the "Get & Transform Data" group.
- Enter the URL of the web page containing the data you want to import.
- Select the data you want to import and click "Load".
Method 3: Using Add-ins and Browser Extensions
Method 3: Using Add-ins and Browser Extensions

There are various add-ins and browser extensions available that can help you copy web page data into Excel quickly and efficiently. These tools often provide additional features, such as data formatting and manipulation.
Some Popular Add-ins and Browser Extensions:
- Excel's Power Query add-in
- Data Scraper extension for Chrome
- Web Scraper extension for Firefox
Method 4: Using Programming Languages
Method 4: Using Programming Languages
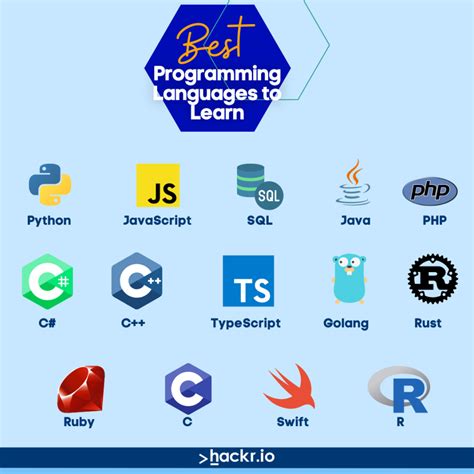
If you have programming knowledge, you can use languages like VBA, Python, or R to automate the process of copying web page data into Excel.
Example VBA Code:
Sub CopyWebData()
Dim ie As Object
Set ie = CreateObject("InternetExplorer.Application")
ie.Navigate "https://www.example.com"
ie.Visible = True
Dim data As String
data = ie.Document.body.innerText
Range("A1").Value = data
ie.Quit
End Sub
Gallery of Copying Web Page Data into Excel
Copying Web Page Data into Excel Image Gallery
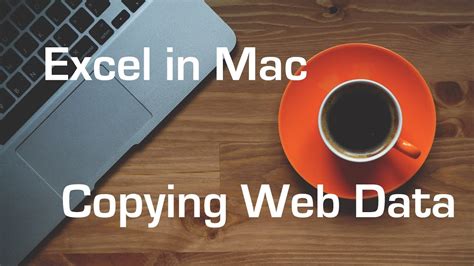
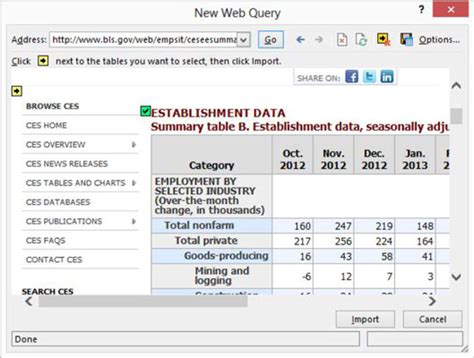

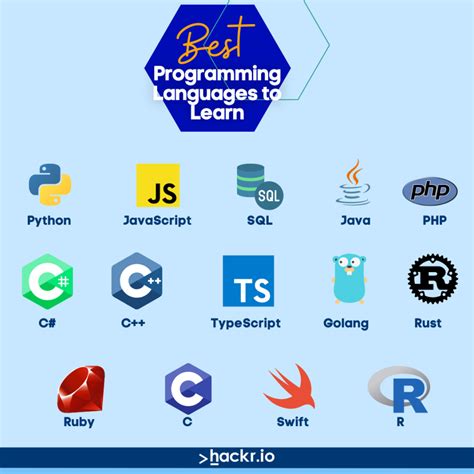
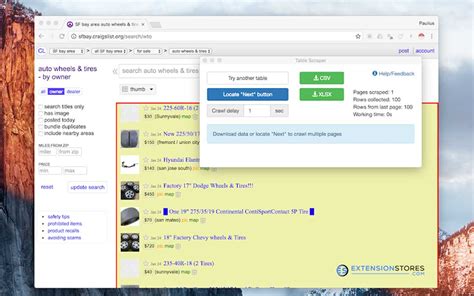
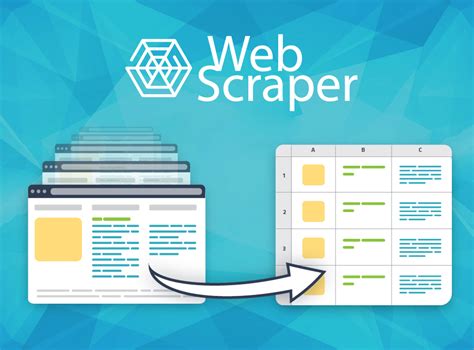
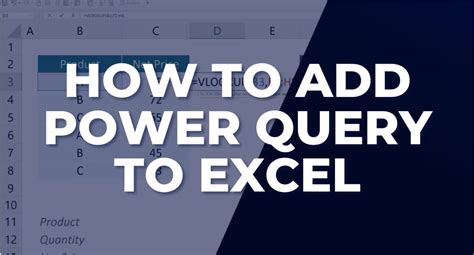
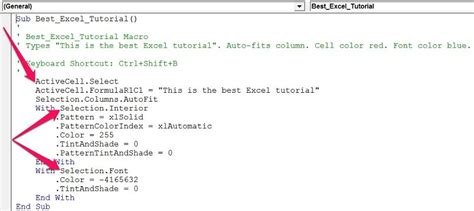
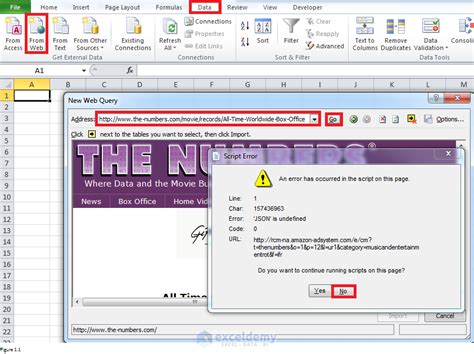
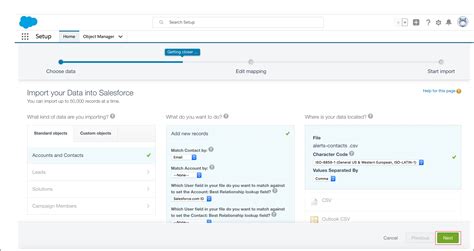
In conclusion, copying web page data into Excel is a common task that can be accomplished using various methods. From manual copy-paste techniques to automated tools and programming languages, there's a solution for every user. By choosing the right method for your needs, you can efficiently import web data into Excel and start analyzing and visualizing it to gain valuable insights.
