Counting cells with text in Excel can be a daunting task, especially when dealing with large datasets. However, with the right techniques and formulas, it can be made easy. In this article, we will explore the different ways to count cells with text in Excel, including using formulas, functions, and shortcuts.
Why Count Cells with Text?
Before we dive into the methods, let's discuss why counting cells with text is important. In many cases, you may need to count the number of cells that contain text to:
- Analyze data and identify trends
- Create reports and summaries
- Perform data validation and quality checks
- Automate tasks and workflows
Method 1: Using the COUNTIF Function
One of the most common methods to count cells with text is by using the COUNTIF function. This function allows you to count the number of cells that meet a specific condition, such as containing text.
Formula: =COUNTIF(range, "*")
- Range: The range of cells you want to count
- "*": A wildcard character that represents any text
Example: =COUNTIF(A1:A10, "*")
This formula counts the number of cells in the range A1:A10 that contain text.
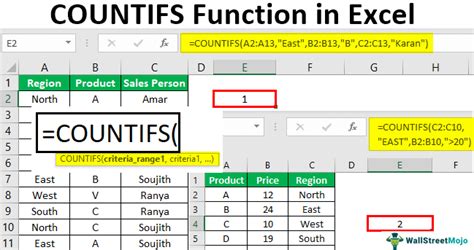
Method 2: Using the COUNTA Function
Another method to count cells with text is by using the COUNTA function. This function counts the number of cells that are not blank.
Formula: =COUNTA(range)
- Range: The range of cells you want to count
Example: =COUNTA(A1:A10)
This formula counts the number of cells in the range A1:A10 that are not blank.
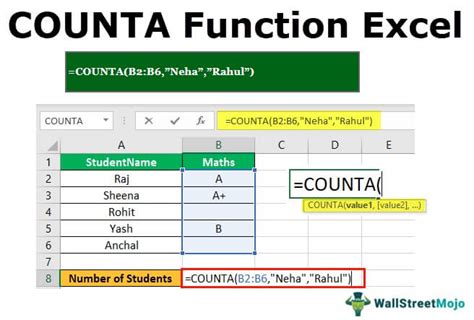
Method 3: Using VBA Macro
If you need to count cells with text frequently, you can create a VBA macro to automate the task. Here's an example code:
Sub CountCells với Text()
Dim rng As Range
Set rng = Selection
Count = 0
For Each cell In rng
If cell.Value <> "" Then
Count = Count + 1
End If
Next cell
MsgBox "Number of cells with text: " & Count
End Sub
This macro counts the number of cells with text in the selected range and displays the result in a message box.
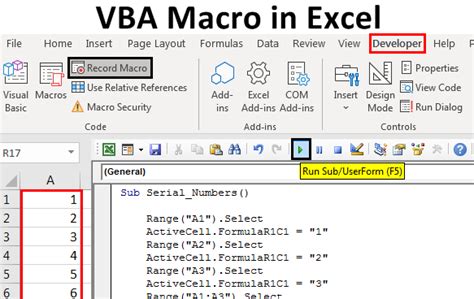
Method 4: Using Power Query
Power Query is a powerful tool in Excel that allows you to manipulate and analyze data. You can use Power Query to count cells with text by using the "Filter" and "Count" functions.
Formula: = Table.RowCount(Filter(#"Table", Not IsBlank([Column]))
- Table: The table name
- Column: The column name
Example: = Table.RowCount(Filter(#"Table", Not IsBlank([Text Column])))
This formula counts the number of rows in the table that contain text in the specified column.
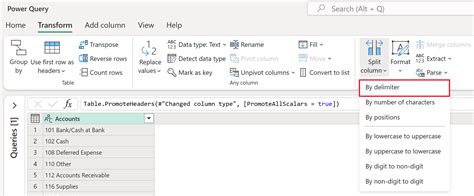
Conclusion
Counting cells with text in Excel can be made easy using various methods, including formulas, functions, and shortcuts. In this article, we explored four different methods to count cells with text, including using the COUNTIF function, COUNTA function, VBA macro, and Power Query. By using these methods, you can automate tasks, analyze data, and create reports with ease.
Gallery of Excel Count Cells with Text
Excel Count Cells with Text Image Gallery
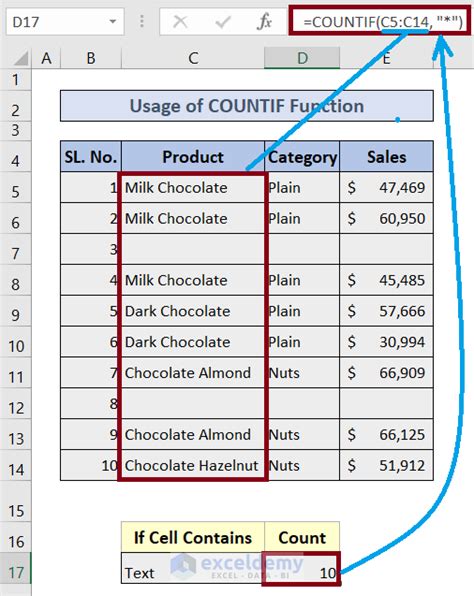
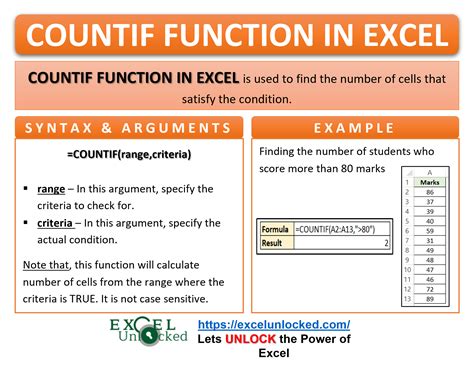
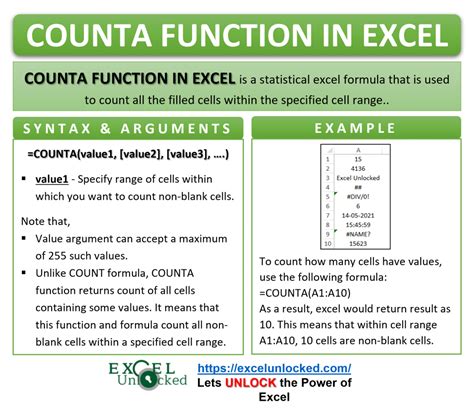
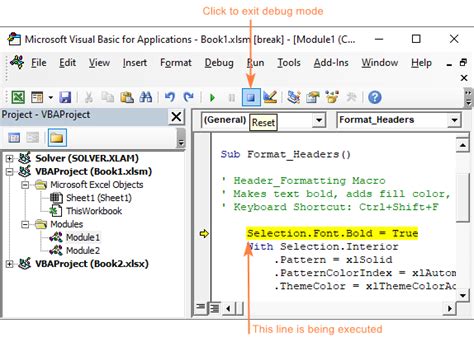
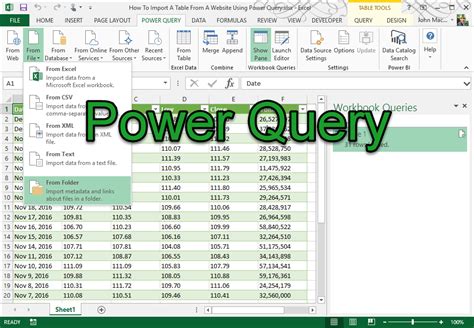
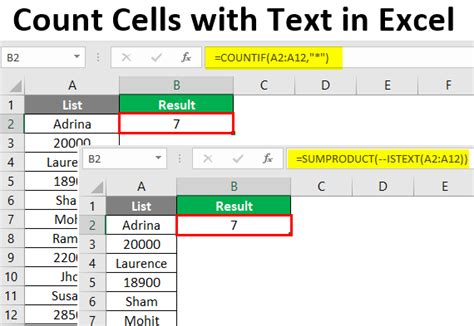
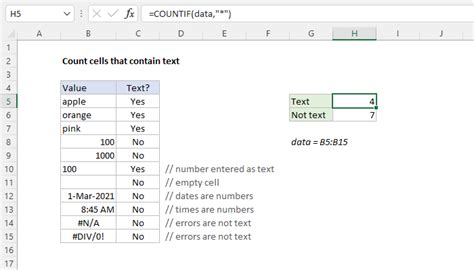
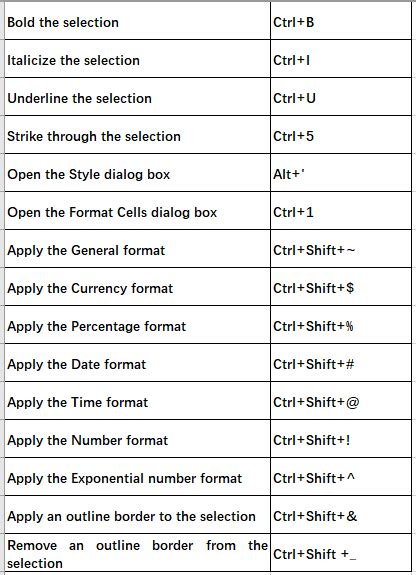
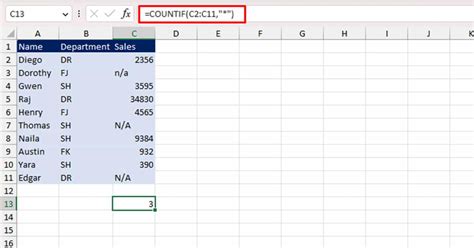
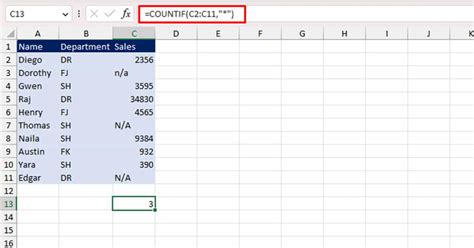
We hope this article has been helpful in teaching you how to count cells with text in Excel. If you have any questions or need further assistance, please don't hesitate to ask. Share your experiences and tips in the comments section below!
