Counting colors in Excel can be a challenging task, especially when working with large datasets. However, there are several ways to accomplish this task using various formulas and techniques. In this article, we will explore five ways to count colors in Excel.
Colors play a significant role in data visualization, and counting them can be useful in various scenarios. For instance, you might want to count the number of cells with a specific color to track progress, identify trends, or create a summary report. Whatever your reason, we've got you covered.
Why Count Colors in Excel?
Before diving into the methods, let's quickly discuss why counting colors in Excel is important. Colors can be used to:
- Highlight important information
- Indicate progress or status
- Create visual effects
- Organize data
- Draw attention to specific cells or ranges
By counting colors, you can gain insights into your data, identify patterns, and make informed decisions.
Method 1: Using the COUNTIF Function
One of the simplest ways to count colors in Excel is by using the COUNTIF function. This function counts the number of cells that meet a specific condition, including cell color.
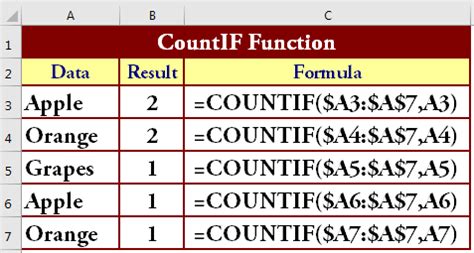
Here's an example formula:
=COUNTIF(A1:A10, " color_name ")
Replace "color_name" with the name of the color you want to count. For example, if you want to count cells with a red background, use "red" as the color name.
Method 2: Using the CELL Function
Another way to count colors in Excel is by using the CELL function. This function returns information about the formatting of a cell, including its background color.
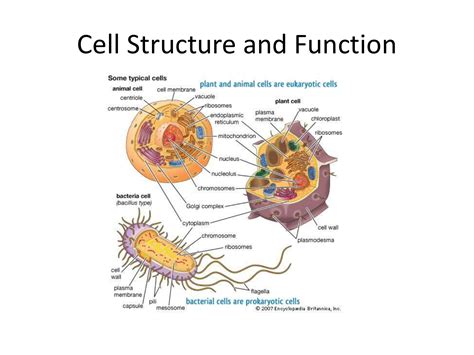
Here's an example formula:
=CELL("color", A1)
This formula returns the color index of the cell A1. You can then use this value to count cells with the same color.
Method 3: Using VBA Macros
If you're comfortable with VBA programming, you can use a macro to count colors in Excel. This method involves creating a custom function that iterates through a range of cells and counts the colors.
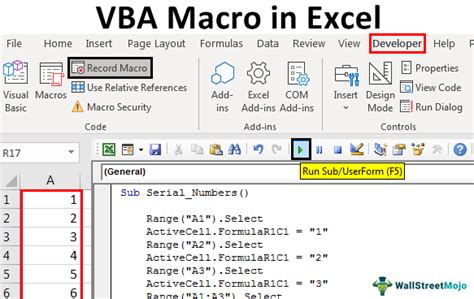
Here's an example code snippet:
Function CountColors(rng As Range, color As String) As Long
Dim cell As Range
CountColors = 0
For Each cell In rng
If cell.Interior.ColorIndex = color Then
CountColors = CountColors + 1
End If
Next cell
End Function
This function takes a range and a color index as inputs and returns the count of cells with the specified color.
Method 4: Using Conditional Formatting
Conditional formatting is a powerful feature in Excel that allows you to highlight cells based on specific conditions. You can use this feature to count colors by creating a formula that checks the cell color and then using the COUNTIF function to count the cells.
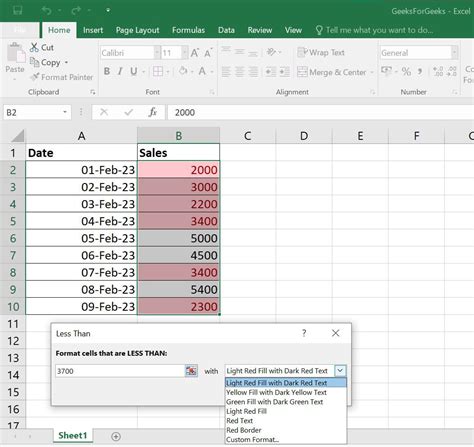
Here's an example formula:
=COUNTIF(A1:A10, " cell_color ")
Replace "cell_color" with the name of the color you want to count.
Method 5: Using Power Query
Power Query is a powerful data manipulation tool in Excel that allows you to transform and analyze data. You can use Power Query to count colors by creating a custom column that checks the cell color and then using the COUNT function to count the cells.

Here's an example code snippet:
let
Source = Excel.CurrentWorkbook(){[Name="Table1"]}[Content],
ColorCount = Table.AddColumn(Source, "ColorCount", each if [Color] = "red" then 1 else 0),
CountColors = List.Sum(ColorCount[ColorCount])
in
CountColors
This code creates a custom column that checks if the cell color is red and then uses the COUNT function to count the cells.
Gallery of Excel Color Counting Examples
Excel Color Counting Examples
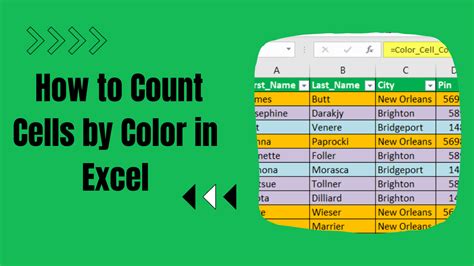
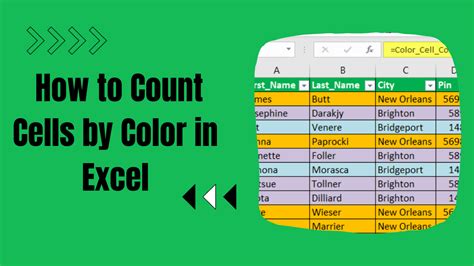
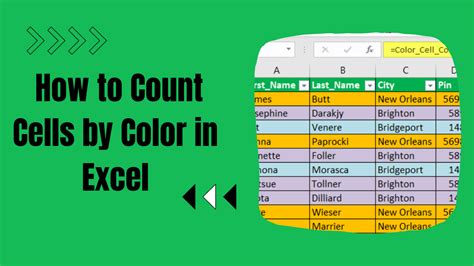
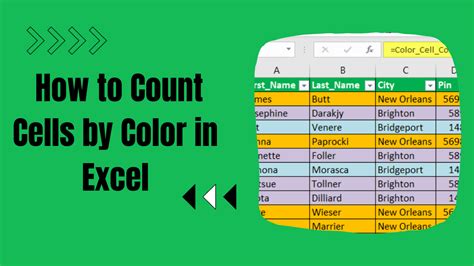
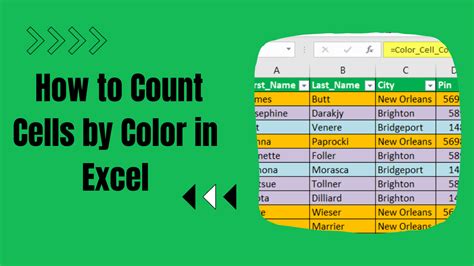
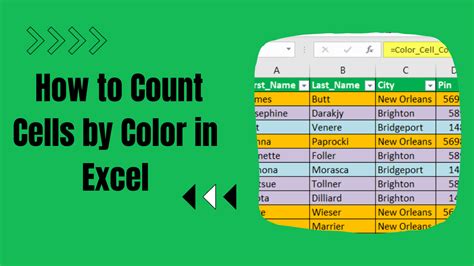
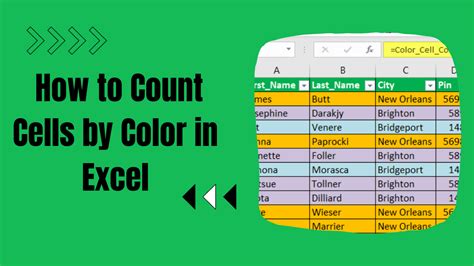
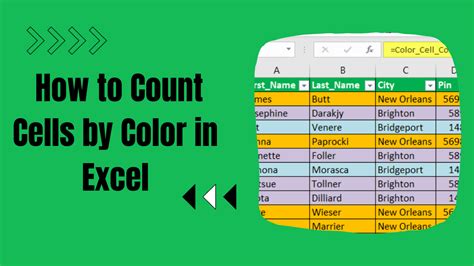
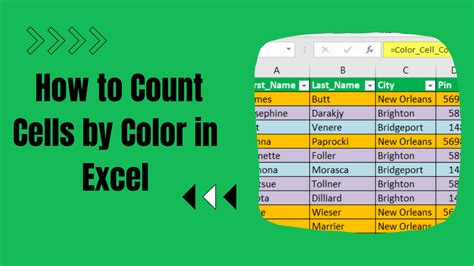
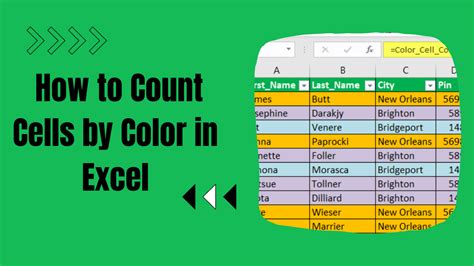
Take Action!
We hope this article has helped you learn how to count colors in Excel. Whether you're a beginner or an advanced user, these methods will help you unlock the power of color counting in your spreadsheets.
Try out these methods and see which one works best for you. Don't hesitate to ask if you have any questions or need further assistance.
Share this article with your colleagues and friends who might find it useful.
What's your favorite method for counting colors in Excel? Let us know in the comments below!
