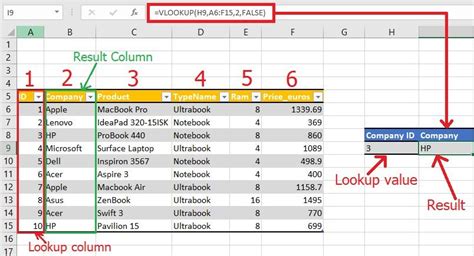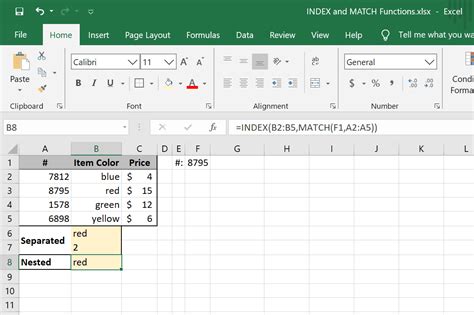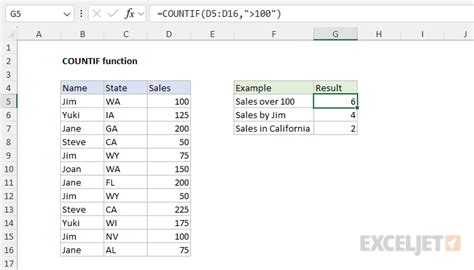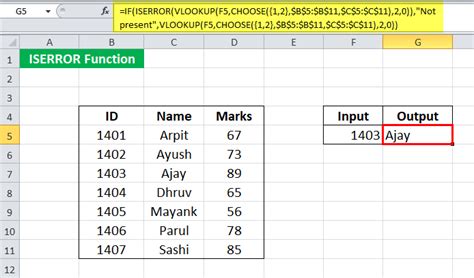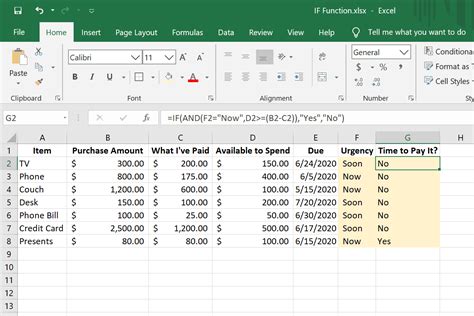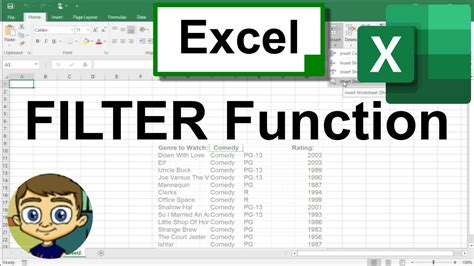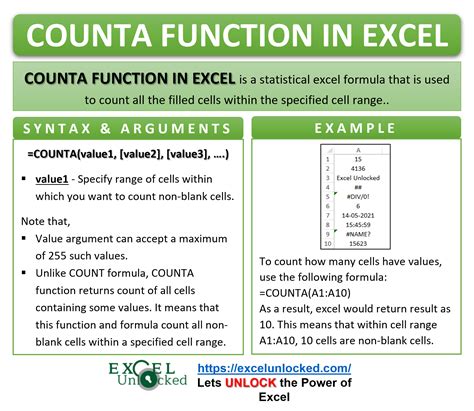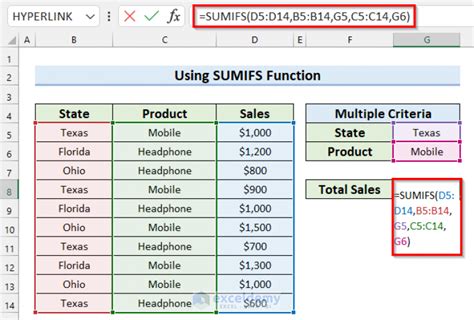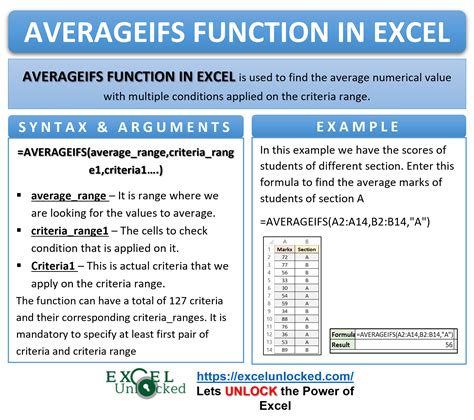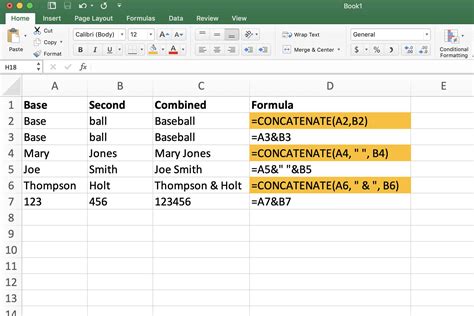Understanding #N/A Errors in Excel
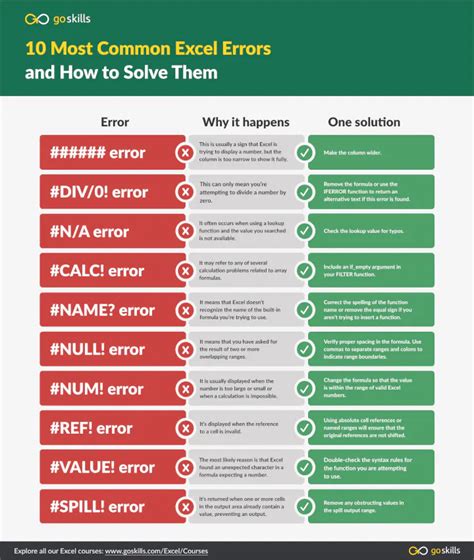
If you've worked with Excel for any length of time, you've likely encountered the #N/A error. This error occurs when a formula can't find a value it needs to return a result. It's a common issue, especially when working with VLOOKUP or INDEX/MATCH functions. In this article, we'll explore four ways to count #N/A errors in Excel, helping you identify and troubleshoot issues in your spreadsheets.
Why Count #N/A Errors?
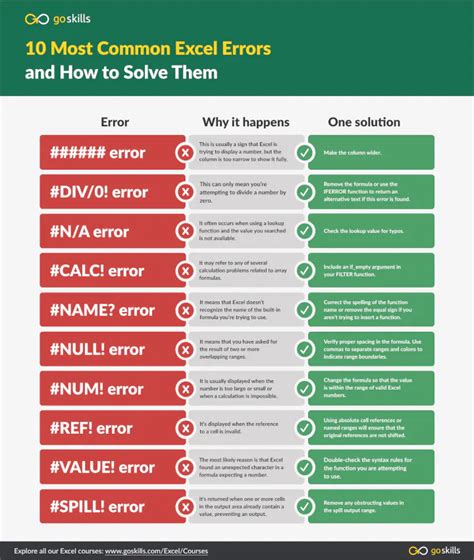
Before we dive into the methods for counting #N/A errors, it's essential to understand why it's crucial to identify and address these errors. Here are a few reasons:
- Data integrity: #N/A errors can indicate missing or incorrect data, which can lead to inaccurate results and poor decision-making.
- Formula troubleshooting: By identifying #N/A errors, you can pinpoint issues with your formulas and make corrections.
- Data analysis: Understanding the frequency and location of #N/A errors can help you refine your data analysis and improve your overall spreadsheet quality.
Method 1: Using the COUNTIF Function
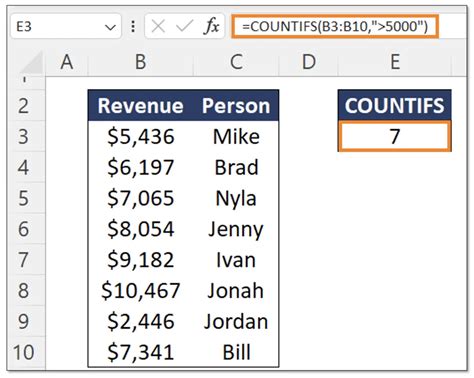
One of the simplest ways to count #N/A errors in Excel is by using the COUNTIF function. This function counts the number of cells in a range that meet a specified condition. In this case, we want to count cells that contain the #N/A error.
The syntax for the COUNTIF function is:
COUNTIF(range, criteria)
Where:
rangeis the range of cells you want to count.criteriais the condition you want to apply.
To count #N/A errors, use the following formula:
=COUNTIF(range, "#N/A")
For example, if you want to count #N/A errors in the range A1:A100, the formula would be:
=COUNTIF(A1:A100, "#N/A")
Method 2: Using the ISERROR Function with COUNTIF
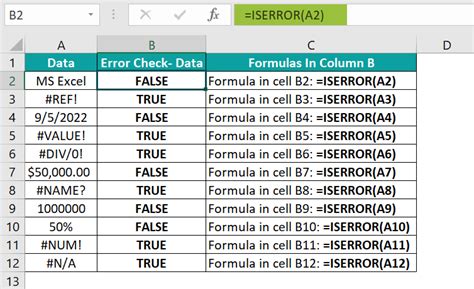
Another way to count #N/A errors in Excel is by combining the ISERROR function with the COUNTIF function. The ISERROR function returns TRUE if a cell contains an error, including #N/A.
The syntax for the ISERROR function is:
ISERROR(cell)
Where:
cellis the cell you want to check for errors.
To count #N/A errors using the ISERROR function, use the following formula:
=COUNTIF(ISERROR(range), TRUE)
For example, if you want to count #N/A errors in the range A1:A100, the formula would be:
=COUNTIF(ISERROR(A1:A100), TRUE)
Method 3: Using the IF Function with COUNTIF
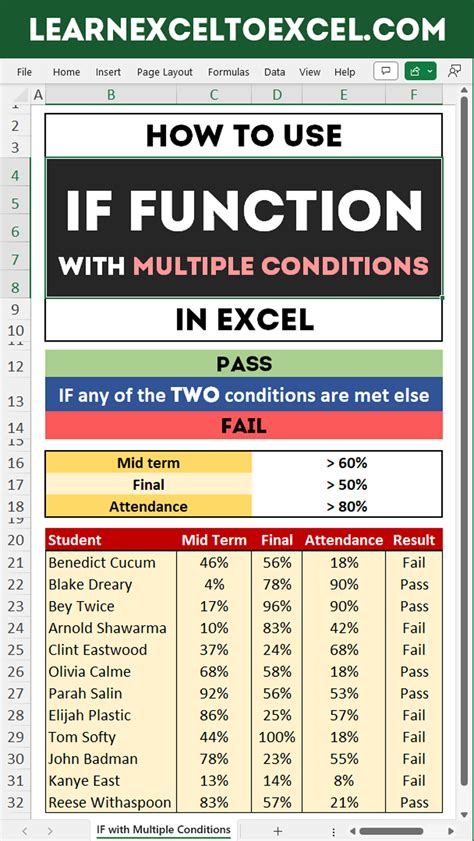
You can also use the IF function to count #N/A errors in Excel. The IF function tests a condition and returns one value if true and another value if false.
The syntax for the IF function is:
IF(logical_test, value_if_true, value_if_false)
Where:
logical_testis the condition you want to test.value_if_trueis the value returned if the condition is true.value_if_falseis the value returned if the condition is false.
To count #N/A errors using the IF function, use the following formula:
=COUNTIF(IF(range="#N/A", "error", ""), "error")
For example, if you want to count #N/A errors in the range A1:A100, the formula would be:
=COUNTIF(IF(A1:A100="#N/A", "error", ""), "error")
Method 4: Using the Filter Function
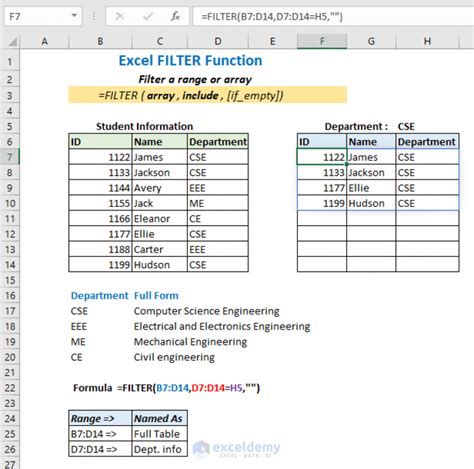
The fourth method for counting #N/A errors in Excel is by using the FILTER function, available in Excel 2019 and later versions. The FILTER function filters a range of data based on a condition.
The syntax for the FILTER function is:
FILTER(array, include, if_empty)
Where:
arrayis the range of data you want to filter.includeis the condition you want to apply.if_emptyis the value returned if the filtered array is empty.
To count #N/A errors using the FILTER function, use the following formula:
=COUNTA(FILTER(range, ISERROR(range)))
For example, if you want to count #N/A errors in the range A1:A100, the formula would be:
=COUNTA(FILTER(A1:A100, ISERROR(A1:A100)))
Gallery of Excel Functions
Excel Functions Gallery