Intro
Master Excel tab management with our expert guide on 5 ways to count tabs in Excel. Discover how to quickly count worksheets, tabs, and sheets using formulas, VBA scripts, and built-in functions. Boost productivity and streamline your workflow with these simple yet powerful techniques, covering Excel tab count, sheet count, and worksheet management.
In the world of data analysis, Microsoft Excel is an incredibly powerful tool that offers a wide range of functions to manipulate and analyze data. One common task in Excel is counting the number of tabs or worksheets in a workbook. This can be useful in various scenarios, such as tracking the number of sheets in a budget workbook or identifying the number of tabs in a data report. In this article, we will explore five ways to count tabs in Excel.
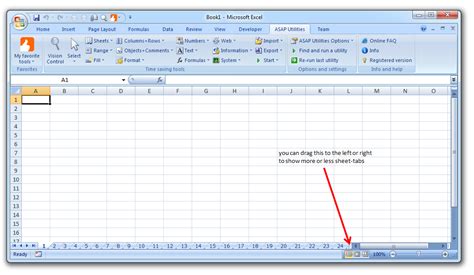
Method 1: Using the Worksheet Tab Bar
One of the simplest ways to count the number of tabs in an Excel workbook is by using the worksheet tab bar. This method is straightforward and doesn't require any formulas or VBA code.
- Open your Excel workbook and look at the worksheet tab bar at the bottom of the screen.
- Count the number of tabs displayed in the tab bar.
- This will give you the total number of worksheets in your workbook.
Note that this method only works if you have a small number of worksheets. If you have a large number of worksheets, this method may not be practical.
Limitations of the Worksheet Tab Bar Method
While the worksheet tab bar method is simple, it has some limitations. For example:
- If you have a large number of worksheets, it may be difficult to count them accurately.
- If you have hidden worksheets, they will not be displayed in the tab bar, and you may miss them when counting.
Method 2: Using the COUNTA Function
Another way to count the number of tabs in an Excel workbook is by using the COUNTA function. This method is more accurate than the worksheet tab bar method and can handle large numbers of worksheets.
- Open your Excel workbook and select a cell where you want to display the count.
- Type the formula
=COUNTA(Sheets) - Press Enter to calculate the formula.
The COUNTA function will return the total number of worksheets in your workbook, including hidden worksheets.
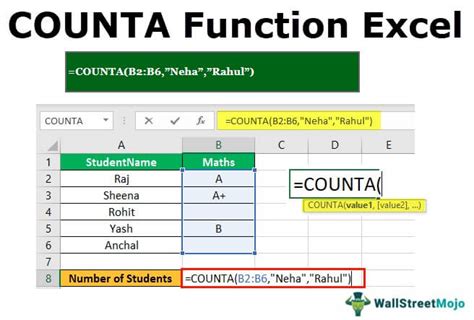
How the COUNTA Function Works
The COUNTA function works by counting the number of non-empty cells in a range. In this case, we use the Sheets object to refer to all worksheets in the workbook. The COUNTA function then returns the total number of worksheets, including hidden worksheets.
Method 3: Using VBA Code
If you're comfortable with VBA code, you can use it to count the number of tabs in an Excel workbook. This method is more flexible than the previous methods and can be used to perform more complex tasks.
- Open your Excel workbook and press Alt + F11 to open the Visual Basic Editor.
- In the Visual Basic Editor, insert a new module by clicking Insert > Module.
- Type the following code:
Sub CountTabs()
MsgBox ThisWorkbook.Worksheets.Count
End Sub
- Run the code by pressing F5 or clicking Run > Run Sub/UserForm.
The code will display a message box with the total number of worksheets in your workbook.
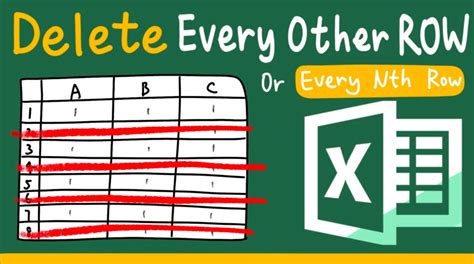
How the VBA Code Works
The VBA code uses the ThisWorkbook.Worksheets.Count property to return the total number of worksheets in the active workbook. The MsgBox function is used to display the count in a message box.
Method 4: Using a Formula with the `SHEET` Function
Another way to count the number of tabs in an Excel workbook is by using a formula with the SHEET function. This method is similar to the COUNTA function method but uses a different approach.
- Open your Excel workbook and select a cell where you want to display the count.
- Type the formula
=SHEET(Sheets(Sheets.Count).Name) - Press Enter to calculate the formula.
The formula will return the total number of worksheets in your workbook.
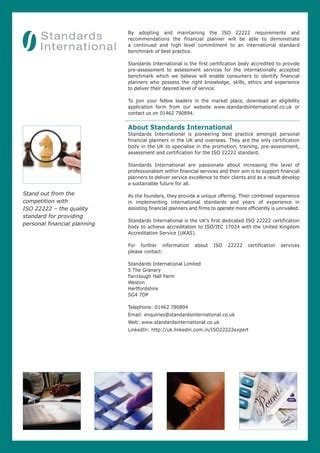
How the SHEET Function Works
The SHEET function returns the sheet number of a worksheet. By using the Sheets(Sheets.Count).Name argument, we refer to the last worksheet in the workbook. The SHEET function then returns the sheet number of the last worksheet, which is equal to the total number of worksheets in the workbook.
Method 5: Using a User-Defined Function
The final method for counting tabs in Excel is by using a user-defined function (UDF). A UDF is a custom function that you can create to perform a specific task.
- Open your Excel workbook and press Alt + F11 to open the Visual Basic Editor.
- In the Visual Basic Editor, insert a new module by clicking Insert > Module.
- Type the following code:
Function CountTabs() As Long
CountTabs = ThisWorkbook.Worksheets.Count
End Function
- Save the code by clicking File > Save.
You can now use the CountTabs function in your Excel formulas.
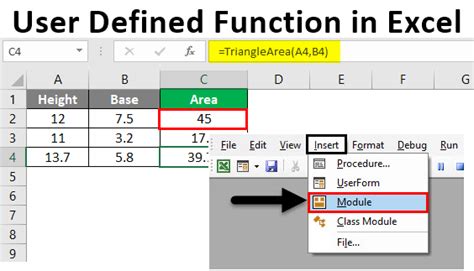
How the User-Defined Function Works
The user-defined function uses the ThisWorkbook.Worksheets.Count property to return the total number of worksheets in the active workbook. You can use this function in your Excel formulas to count the number of tabs in your workbook.
Gallery of Excel Tabs Images:
Excel Tabs Image Gallery
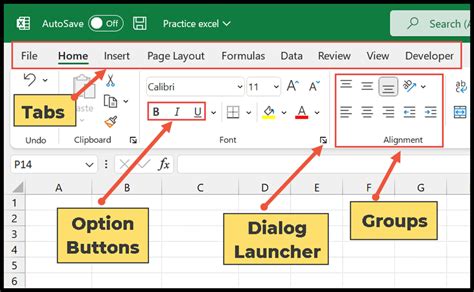
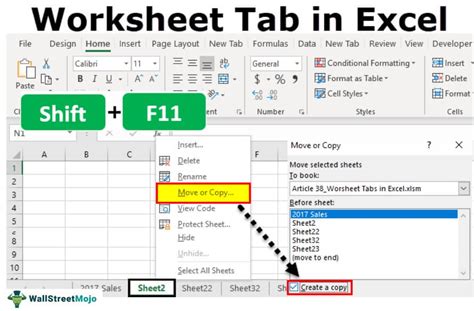
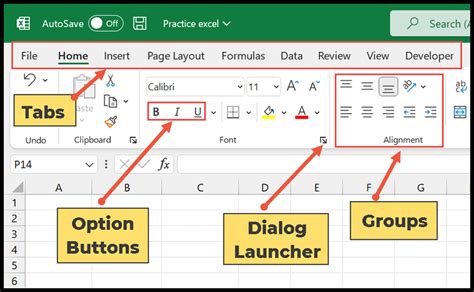
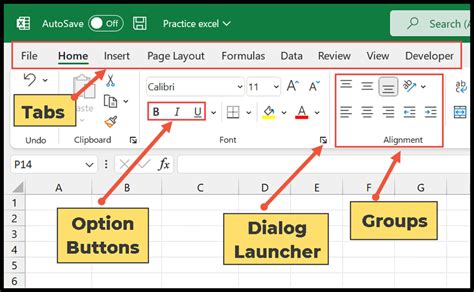
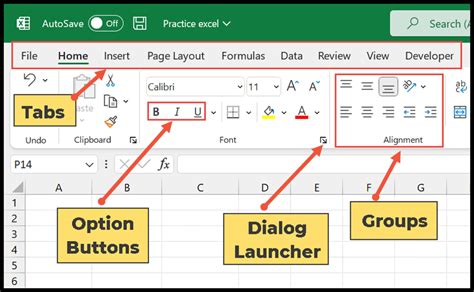
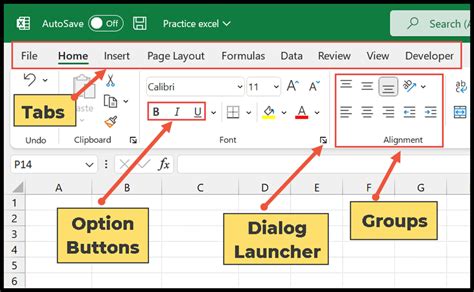
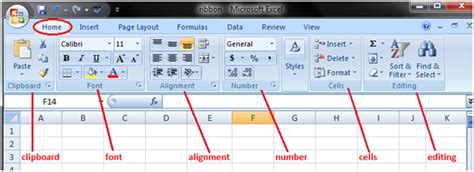
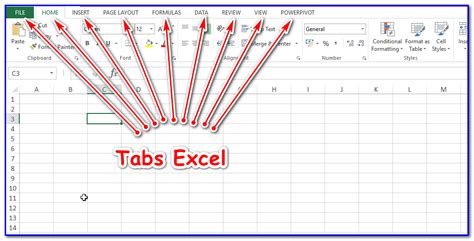
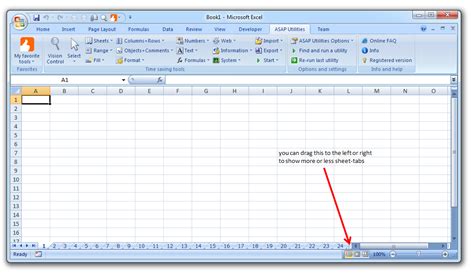
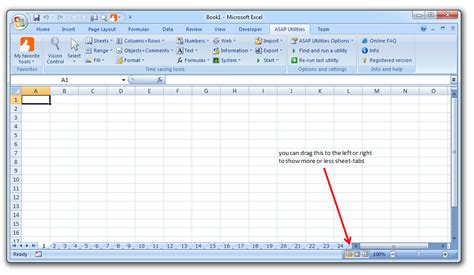
Conclusion:
Counting tabs in Excel can be a simple task, but it can also be complex depending on the method you use. In this article, we explored five ways to count tabs in Excel, including using the worksheet tab bar, the COUNTA function, VBA code, a formula with the SHEET function, and a user-defined function. Each method has its advantages and limitations, and you can choose the one that best suits your needs.
We hope this article has helped you learn how to count tabs in Excel. If you have any questions or need further assistance, please don't hesitate to ask. Share this article with your friends and colleagues who may also find it useful.
