Are you tired of manually counting data in Excel, only to risk making errors or wasting precious time? Counting cells in Excel can be a tedious task, especially when dealing with large datasets. However, with the right techniques and formulas, you can simplify the process and make it more efficient. In this article, we'll explore various methods for counting cells in Excel, from basic formulas to advanced techniques.
Why Counting Cells in Excel Matters
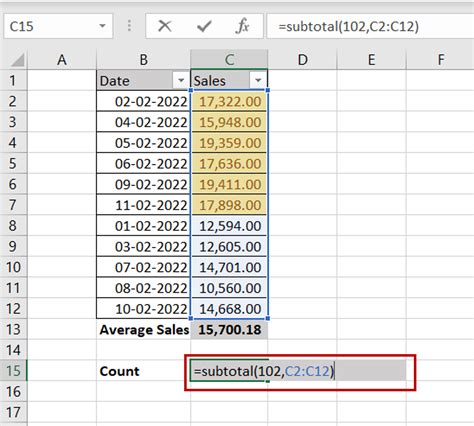
Counting cells in Excel is an essential skill for anyone working with data. Whether you're tracking inventory, monitoring sales, or analyzing website traffic, accurate counting is crucial for making informed decisions. By learning how to count cells efficiently, you can:
- Automate tedious tasks and reduce manual errors
- Improve data analysis and visualization
- Enhance decision-making and business insights
- Boost productivity and save time
Basic Counting Formulas in Excel
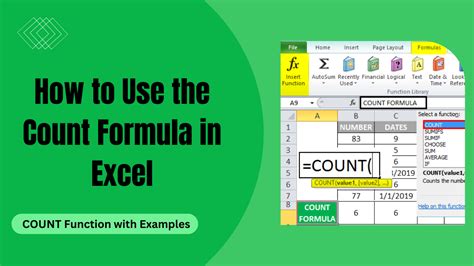
Excel offers several basic formulas for counting cells, including:
- COUNT: Counts the number of cells that contain numbers
- COUNTA: Counts the number of cells that contain any type of data (numbers, text, etc.)
- COUNTBLANK: Counts the number of blank cells
To use these formulas, simply select the range of cells you want to count, type the formula, and press Enter. For example, to count the number of cells in the range A1:A10 that contain numbers, you would use the formula: =COUNT(A1:A10)
Using COUNTIF for Conditional Counting
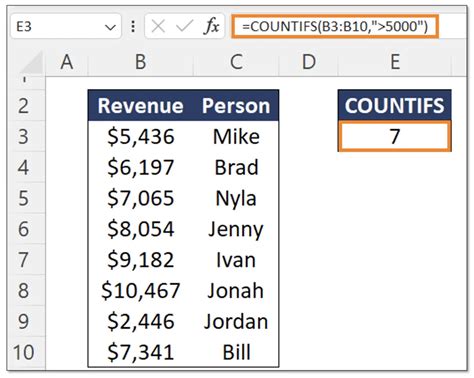
COUNTIF is a powerful formula that allows you to count cells based on specific conditions. To use COUNTIF, follow these steps:
- Select the range of cells you want to count
- Type the formula: =COUNTIF(range, criteria)
- Specify the criteria you want to use for counting (e.g. values, dates, text)
For example, to count the number of cells in the range A1:A10 that contain the value "Yes", you would use the formula: =COUNTIF(A1:A10, "Yes")
Advanced Counting Techniques in Excel
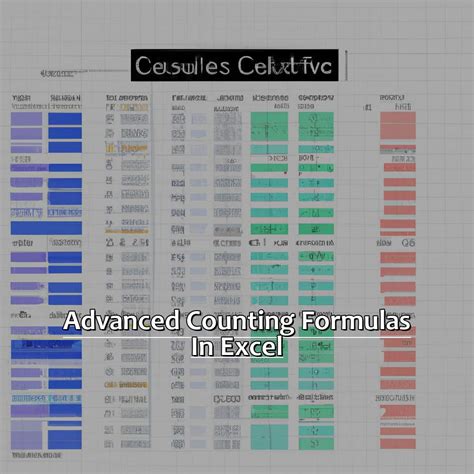
While basic formulas and COUNTIF can handle most counting tasks, there are times when you need more advanced techniques. Here are a few examples:
- Using SUMPRODUCT to count cells based on multiple criteria
- Using INDEX-MATCH to count cells based on specific conditions
- Using Power Query to count cells in large datasets
To use these techniques, you'll need to have a solid understanding of Excel formulas and functions. However, with practice and experience, you can unlock the full potential of Excel and simplify even the most complex counting tasks.
Using Power Query to Count Cells
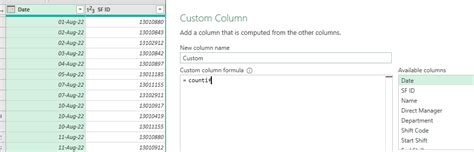
Power Query is a powerful tool in Excel that allows you to work with large datasets and perform complex data analysis. To use Power Query to count cells, follow these steps:
- Go to the Data tab in Excel
- Click on "From Table/Range"
- Select the range of cells you want to count
- Use the Power Query editor to filter and count the data
For example, to count the number of cells in the range A1:A10 that contain the value "Yes", you would use the following steps:
- Go to the Data tab in Excel
- Click on "From Table/Range"
- Select the range A1:A10
- Use the Power Query editor to filter the data to show only rows that contain the value "Yes"
- Use the "Count" function in Power Query to count the number of rows
Best Practices for Counting Cells in Excel
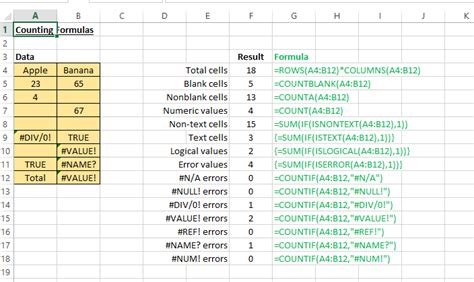
To get the most out of Excel's counting functions, follow these best practices:
- Use clear and concise formulas to avoid errors
- Use named ranges to simplify formulas and make them more readable
- Use absolute references to ensure formulas work correctly when copied or moved
- Use Power Query to work with large datasets and perform complex data analysis
By following these best practices, you can simplify the process of counting cells in Excel and make it more efficient.
Conclusion
Counting cells in Excel can be a tedious task, but with the right techniques and formulas, you can simplify the process and make it more efficient. From basic formulas to advanced techniques, this article has shown you how to count cells in Excel like a pro. Whether you're tracking inventory, monitoring sales, or analyzing website traffic, accurate counting is crucial for making informed decisions.
Excel Counting Image Gallery
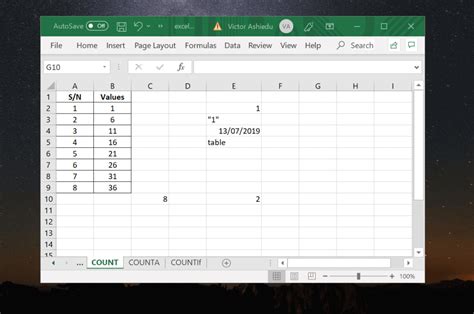
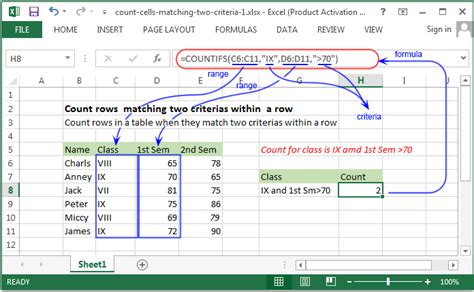
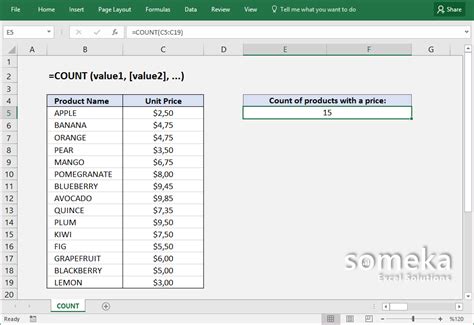
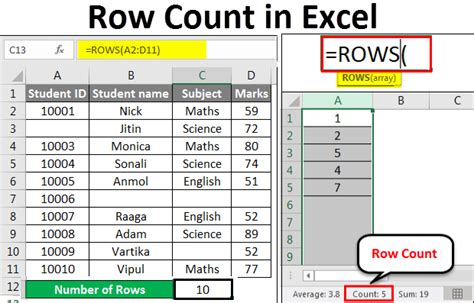
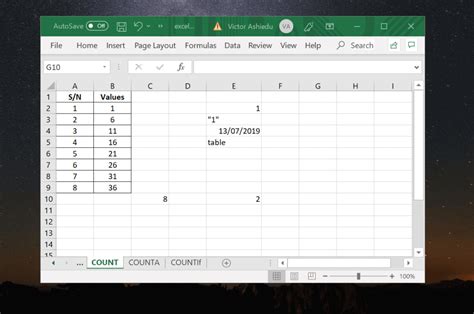
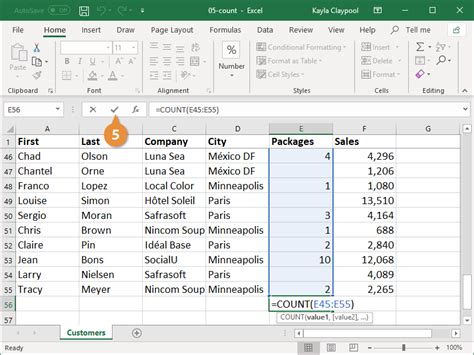
We hope this article has helped you to improve your Excel skills and make counting cells easier. If you have any questions or need further assistance, please don't hesitate to ask.
