Pivot tables are a powerful tool in Microsoft Excel that allow you to summarize and analyze large datasets easily. Creating multiple pivot tables in the same Excel sheet can help you compare and contrast different data views, making it easier to gain insights from your data. Here's how to create two pivot tables in the same Excel sheet easily:
Why Create Multiple Pivot Tables?
Before we dive into the process, let's briefly discuss why you might want to create multiple pivot tables in the same sheet. Here are a few reasons:
- Compare different data views: By creating multiple pivot tables, you can compare and contrast different data views, such as summarizing data by region, product, or time period.
- Analyze data from different angles: Multiple pivot tables allow you to analyze your data from different angles, helping you identify trends, patterns, and correlations that might not be immediately apparent.
- Enhance data visualization: Creating multiple pivot tables can help you create a more comprehensive and interactive data visualization dashboard, making it easier to communicate insights to others.
Step 1: Prepare Your Data
Before creating pivot tables, make sure your data is organized and formatted correctly. Here are some tips:
- Ensure your data is in a table format: Your data should be organized in a table format, with each row representing a single observation and each column representing a variable.
- Use descriptive column headers: Use descriptive column headers to help you quickly identify the variables in your dataset.
- Remove any duplicate or irrelevant data: Remove any duplicate or irrelevant data to ensure your pivot tables are accurate and efficient.
Step 2: Create Your First Pivot Table
To create your first pivot table, follow these steps:
- Select a cell range: Select the cell range that contains your data.
- Go to the "Insert" tab: Go to the "Insert" tab in the Excel ribbon.
- Click on "PivotTable": Click on the "PivotTable" button in the "Tables" group.
- Choose a location: Choose a location for your pivot table, such as a new worksheet or a cell range on the same sheet.
- Create the pivot table: Excel will create a new pivot table based on your data.
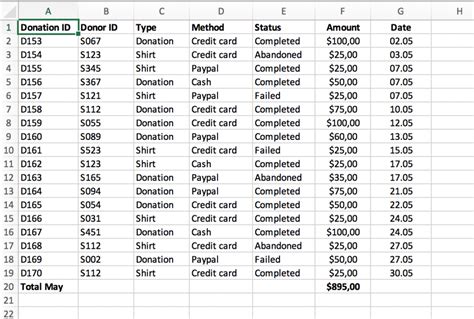
Step 3: Configure Your First Pivot Table
To configure your first pivot table, follow these steps:
- Drag fields to the "Row Labels" area: Drag fields to the "Row Labels" area to create the rows of your pivot table.
- Drag fields to the "Column Labels" area: Drag fields to the "Column Labels" area to create the columns of your pivot table.
- Drag fields to the "Values" area: Drag fields to the "Values" area to create the values of your pivot table.
- Apply filters and formatting: Apply filters and formatting to your pivot table as needed.
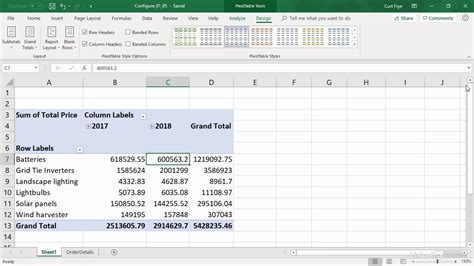
Step 4: Create Your Second Pivot Table
To create your second pivot table, follow the same steps as before:
- Select a cell range: Select a cell range that contains your data.
- Go to the "Insert" tab: Go to the "Insert" tab in the Excel ribbon.
- Click on "PivotTable": Click on the "PivotTable" button in the "Tables" group.
- Choose a location: Choose a location for your pivot table, such as a new worksheet or a cell range on the same sheet.
- Create the pivot table: Excel will create a new pivot table based on your data.
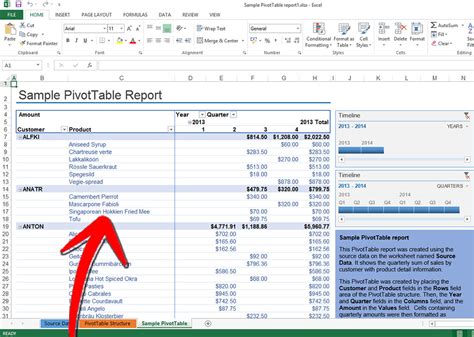
Step 5: Configure Your Second Pivot Table
To configure your second pivot table, follow the same steps as before:
- Drag fields to the "Row Labels" area: Drag fields to the "Row Labels" area to create the rows of your pivot table.
- Drag fields to the "Column Labels" area: Drag fields to the "Column Labels" area to create the columns of your pivot table.
- Drag fields to the "Values" area: Drag fields to the "Values" area to create the values of your pivot table.
- Apply filters and formatting: Apply filters and formatting to your pivot table as needed.
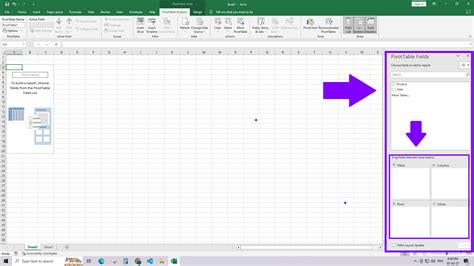
Gallery of Pivot Tables
Pivot Table Image Gallery
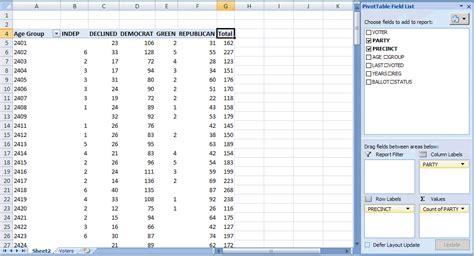
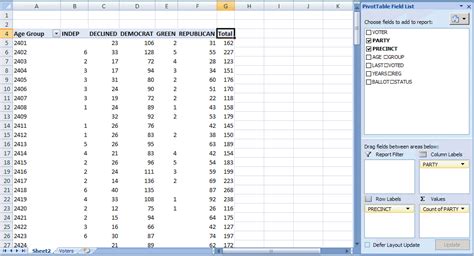
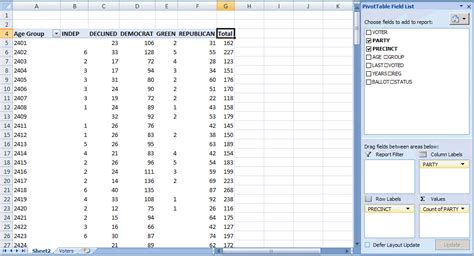
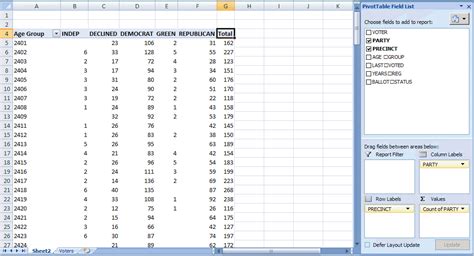
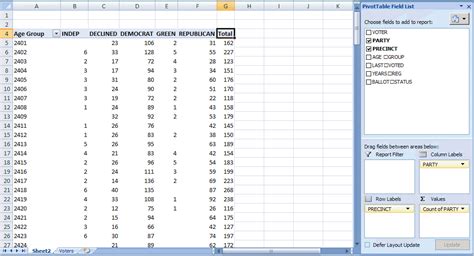
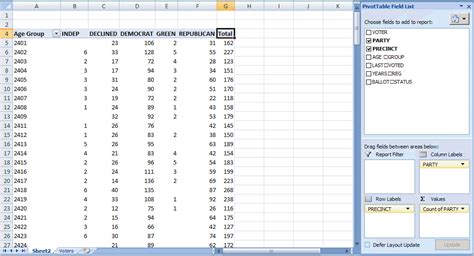
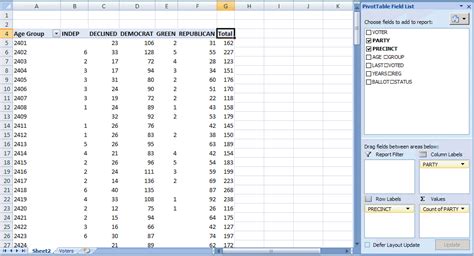
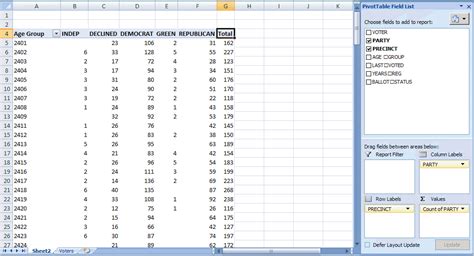
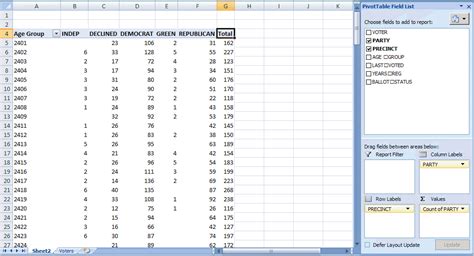
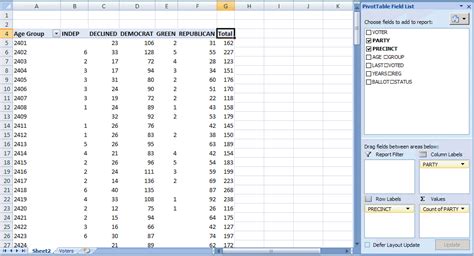
By following these steps, you can easily create two pivot tables in the same Excel sheet, allowing you to compare and contrast different data views and gain deeper insights from your data.
