Intro
Learn how to create stunning 3D pie charts in Excel with ease. Master the techniques to add depth and visual impact to your data presentations. Discover how to customize and enhance your 3D pie charts using Excels built-in features and tools. Boost your data visualization skills and make your reports stand out.
Creating a 3D pie chart in Excel can be a great way to visualize data and make it more engaging for your audience. In this article, we'll walk you through the steps to create a 3D pie chart in Excel with ease.
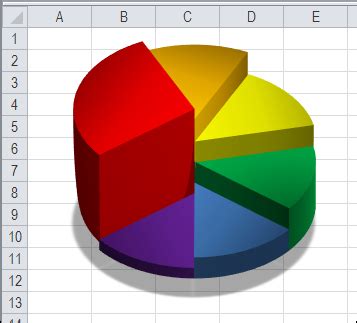
Benefits of Using 3D Pie Charts
3D pie charts can be an effective way to display data, especially when you have multiple categories to compare. Here are some benefits of using 3D pie charts:
- Visual appeal: 3D pie charts can add a professional touch to your reports and presentations.
- Easy to understand: 3D pie charts can help your audience quickly grasp the distribution of data among different categories.
- Comparative analysis: 3D pie charts allow you to compare the size of each slice, making it easier to identify trends and patterns.
When to Use 3D Pie Charts
While 3D pie charts can be visually appealing, they may not always be the best choice for data visualization. Here are some scenarios where 3D pie charts are suitable:
- Small datasets: 3D pie charts work well with small datasets, typically fewer than 5-6 categories.
- Simple comparisons: Use 3D pie charts when you want to compare the size of each category.
- Presentations: 3D pie charts can be effective in presentations where you want to grab the audience's attention.
Step-by-Step Guide to Creating a 3D Pie Chart in Excel
Now that we've covered the benefits and when to use 3D pie charts, let's dive into the step-by-step guide to creating a 3D pie chart in Excel.
Step 1: Prepare Your Data
Before creating a 3D pie chart, you need to prepare your data. Make sure you have a table with the category names and their corresponding values.
Step 2: Select the Data Range
Select the entire data range, including the headers.
Step 3: Go to the Insert Tab
Go to the Insert tab in the ribbon and click on the "Pie Chart" button.
Step 4: Choose the 3D Pie Chart Option
In the "Pie Chart" dropdown menu, select the "3D Pie Chart" option.
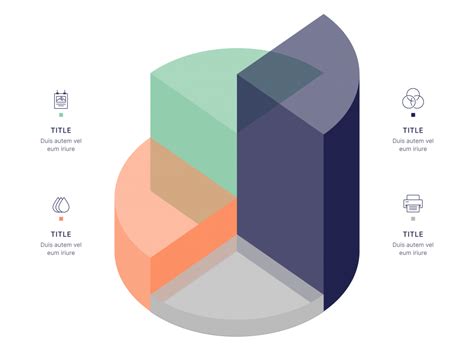
Step 5: Customize Your Chart
Once you've created the 3D pie chart, you can customize it by adding a title, changing the colors, and adjusting the layout.
Tips and Tricks for Creating Effective 3D Pie Charts
Here are some tips and tricks to help you create effective 3D pie charts:
- Use contrasting colors: Use contrasting colors to make your chart stand out.
- Keep it simple: Avoid cluttering your chart with too much data or unnecessary elements.
- Experiment with different layouts: Try different layouts to find the one that works best for your data.
Common Mistakes to Avoid When Creating 3D Pie Charts
Here are some common mistakes to avoid when creating 3D pie charts:
- Using too many categories: Avoid using too many categories, as it can make the chart confusing.
- Inconsistent data: Make sure your data is consistent and accurate.
- Insufficient labeling: Ensure that your chart is properly labeled, including the title, axis labels, and data labels.
3D Pie Chart Examples
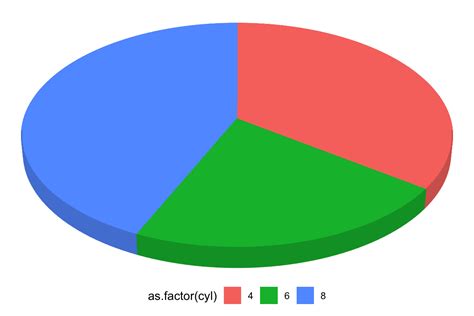
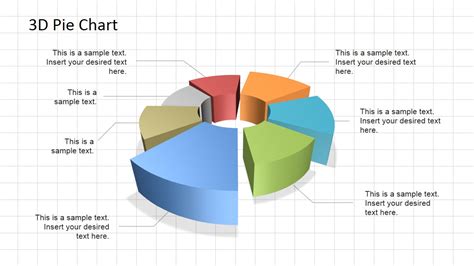
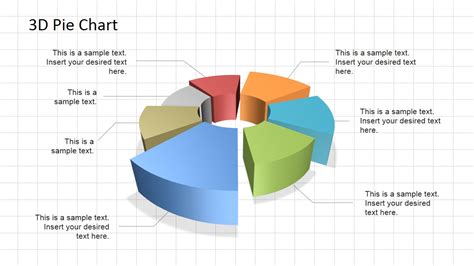
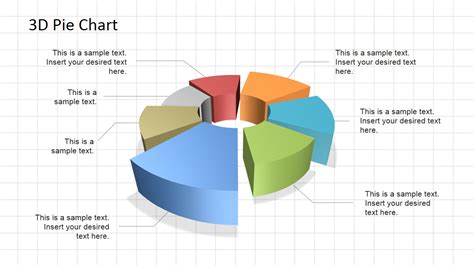
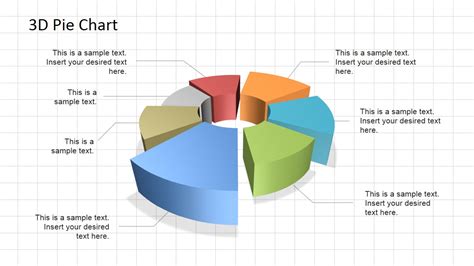
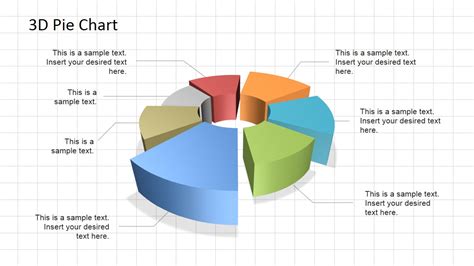
Conclusion
Creating a 3D pie chart in Excel can be a great way to visualize data and make it more engaging for your audience. By following the step-by-step guide and tips and tricks outlined in this article, you can create effective 3D pie charts that help you communicate your message effectively.
Take the Next Step
Now that you've learned how to create a 3D pie chart in Excel, take the next step by practicing with your own data. Experiment with different layouts, colors, and customization options to create a chart that meets your needs. Don't forget to share your chart with others and get feedback to improve your visualization skills.
We hope you found this article helpful in creating 3D pie charts in Excel. If you have any questions or need further assistance, please don't hesitate to ask. Happy charting!
