Intro
Streamline your data management with an auto-updating Excel database. Learn how to create a dynamic, data-driven Excel database with ease, using real-time data updates and automated workflows. Discover expert tips and tricks for optimizing your database, ensuring accuracy and efficiency, and leveraging Excels powerful tools for data analysis and visualization.
In today's fast-paced business environment, having an up-to-date database is crucial for making informed decisions and driving growth. However, maintaining a database can be a daunting task, especially when dealing with multiple data sources and large datasets. Luckily, Excel provides a range of tools and features that can help you create an auto-updating database with ease.
With Excel, you can create a dynamic database that automatically updates itself whenever new data is added or existing data is modified. This not only saves you time and effort but also ensures that your database is always accurate and reliable.
In this article, we'll explore the benefits of creating an auto-updating Excel database, discuss the tools and features you'll need to get started, and provide a step-by-step guide on how to set up your own auto-updating database.
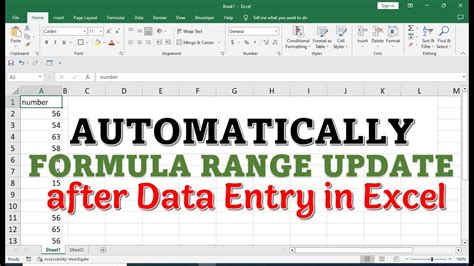
Benefits of an Auto-Updating Excel Database
An auto-updating Excel database offers numerous benefits, including:
- Improved data accuracy: With an auto-updating database, you can ensure that your data is always accurate and up-to-date, reducing the risk of errors and inconsistencies.
- Increased efficiency: Automating data updates saves you time and effort, allowing you to focus on more critical tasks and projects.
- Enhanced decision-making: With a dynamic database, you can make informed decisions based on the latest data, enabling you to respond quickly to changing market conditions and customer needs.
- Better collaboration: An auto-updating database enables multiple users to access and update data in real-time, facilitating collaboration and teamwork.
Tools and Features Needed
To create an auto-updating Excel database, you'll need the following tools and features:
- Excel 2013 or later: You'll need the latest version of Excel to access the tools and features required for creating an auto-updating database.
- Power Query: Power Query is a powerful data manipulation tool that allows you to connect to various data sources, transform and shape data, and load it into your Excel database.
- Power Pivot: Power Pivot is a data modeling tool that enables you to create relationships between different data tables, create calculated fields, and build pivot tables.
- Macros: Macros are a series of automated tasks that can be triggered by specific events or actions, such as updating data or running reports.
Step-by-Step Guide to Creating an Auto-Updating Excel Database
Creating an auto-updating Excel database involves several steps, including:
Step 1: Connect to Data Sources
The first step is to connect to your data sources using Power Query. You can connect to various data sources, such as:
- Database connections: Connect to external databases, such as SQL Server, Oracle, or MySQL.
- File connections: Connect to files, such as CSV, Excel, or Access.
- Web connections: Connect to web-based data sources, such as JSON or XML feeds.
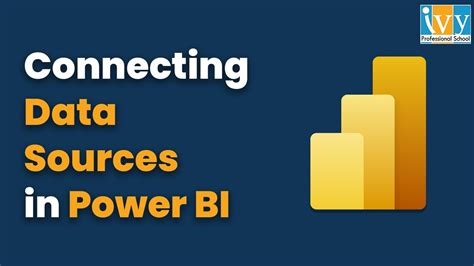
Step 2: Transform and Shape Data
Once you've connected to your data sources, you can transform and shape your data using Power Query. This includes:
- Data cleaning: Remove duplicates, handle errors, and clean up data.
- Data transformation: Transform data into the required format, such as converting dates or aggregating data.
- Data shaping: Shape data into the required structure, such as creating pivot tables or grouping data.
Step 3: Load Data into Excel
After transforming and shaping your data, you can load it into your Excel database using Power Query. This includes:
- Loading data into tables: Load data into Excel tables, which can be used to create pivot tables, reports, and dashboards.
- Loading data into Power Pivot: Load data into Power Pivot, which can be used to create data models, relationships, and calculated fields.
Step 4: Create Relationships and Calculated Fields
Using Power Pivot, you can create relationships between different data tables and create calculated fields. This includes:
- Creating relationships: Create relationships between different data tables, such as linking customer data to order data.
- Creating calculated fields: Create calculated fields, such as totals, averages, or percentages.
Step 5: Create Pivot Tables and Reports
Using Power Pivot, you can create pivot tables and reports that summarize and analyze your data. This includes:
- Creating pivot tables: Create pivot tables that summarize and analyze data, such as sales by region or product.
- Creating reports: Create reports that summarize and analyze data, such as dashboards or scorecards.
Step 6: Automate Updates Using Macros
Finally, you can automate updates using macros. This includes:
- Creating macros: Create macros that automate tasks, such as updating data or running reports.
- Triggering macros: Trigger macros by specific events or actions, such as updating data or clicking a button.
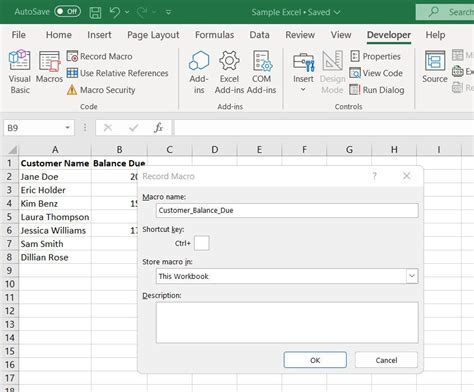
Gallery of Auto-Updating Excel Database Examples
Auto-Updating Excel Database Examples
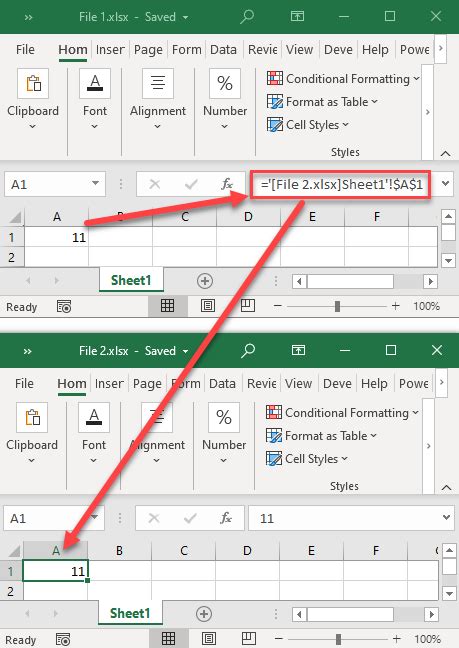
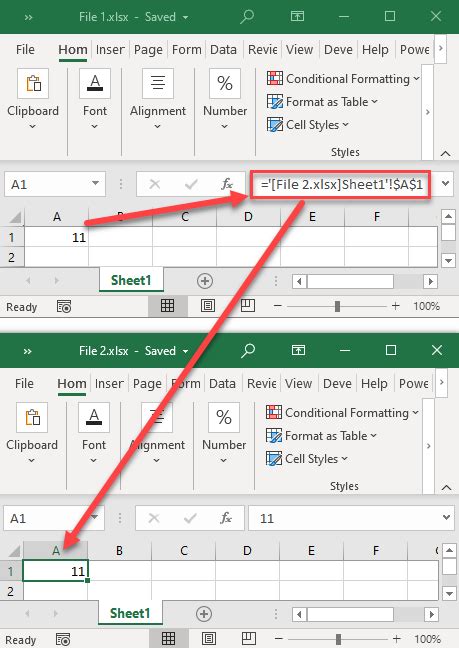
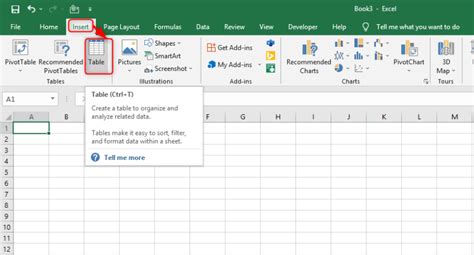
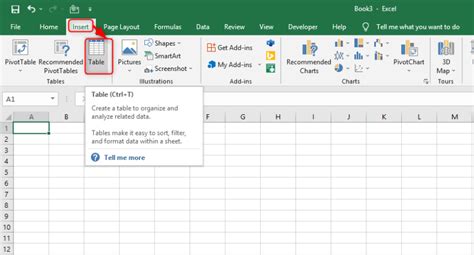
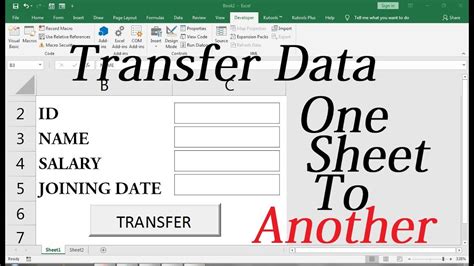
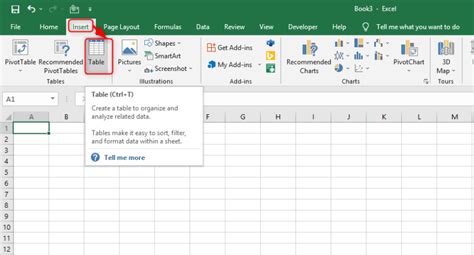
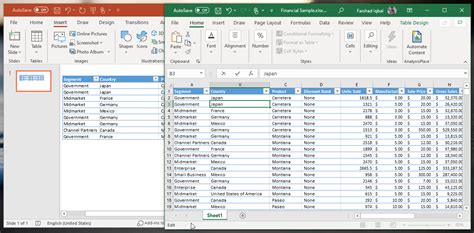
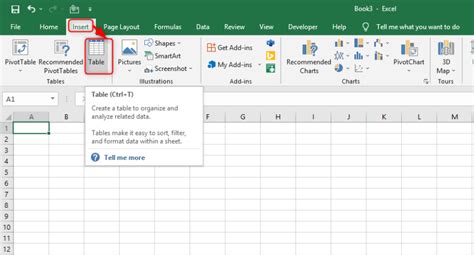
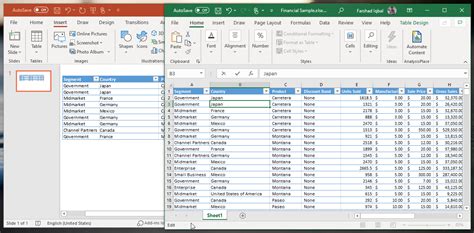
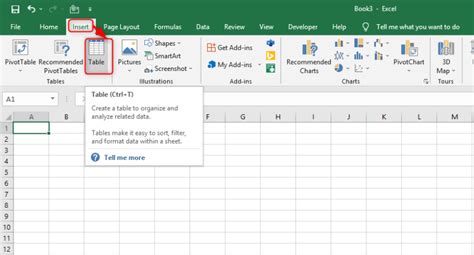
We hope this article has provided you with a comprehensive guide to creating an auto-updating Excel database. By following these steps and using the tools and features outlined, you can create a dynamic database that automatically updates itself, saving you time and effort. Share your experiences and tips in the comments below, and don't forget to share this article with your colleagues and friends!
