Intro
Boost your Excel skills with dynamic charts! Learn how to create interactive and engaging visualizations with 5 easy methods. Discover how to use formulas, conditional formatting, and add-ins to create dynamic charts that update automatically. Master data visualization and take your spreadsheet game to the next level with these expert tips.
Are you tired of creating static charts in Excel that fail to engage your audience? Do you want to take your data visualization to the next level and make your charts more interactive and dynamic? Look no further! In this article, we will explore five ways to create dynamic charts in Excel that will make your data shine.
Excel is an incredibly powerful tool for data analysis, and its charting capabilities are no exception. With a few simple techniques, you can create charts that update automatically, respond to user input, and even animate over time. Whether you're a data analyst, a business professional, or simply an Excel enthusiast, these tips will help you create dynamic charts that will impress and inform your audience.
1. Using Formulas to Update Chart Data
One of the simplest ways to create dynamic charts in Excel is to use formulas to update the chart data. This involves creating a formula that references the data range used in the chart, and then using that formula to update the chart data automatically.
For example, let's say you have a chart that shows sales data for a particular region. You can create a formula that references the sales data for that region, and then use that formula to update the chart data automatically. To do this, follow these steps:
- Select the data range used in the chart
- Go to the "Formulas" tab in the ribbon
- Click on "Define Name" and give the data range a name (e.g. "SalesData")
- Go back to the chart and select the data series
- Go to the "Formulas" tab again and click on "Update Data Range"
- In the formula bar, enter the formula
=SalesData - Press Enter to apply the formula
Now, whenever you update the sales data in the original data range, the chart will update automatically.
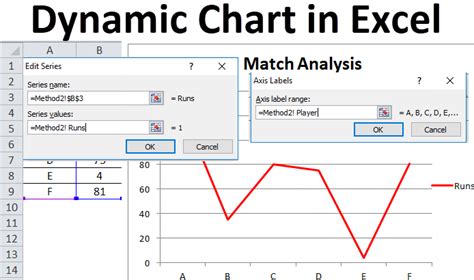
2. Creating Interactive Charts with Drop-Down Menus
Another way to create dynamic charts in Excel is to use drop-down menus to allow users to interact with the chart. This involves creating a drop-down menu that allows users to select different data series or categories, and then using that selection to update the chart data.
For example, let's say you have a chart that shows sales data for different regions. You can create a drop-down menu that allows users to select a particular region, and then use that selection to update the chart data. To do this, follow these steps:
- Select the cell where you want to create the drop-down menu
- Go to the "Data" tab in the ribbon
- Click on "Data Validation"
- Select "List" from the dropdown menu
- Enter the range of cells that contains the list of regions
- Click OK to apply the data validation
- Go back to the chart and select the data series
- Go to the "Formulas" tab and click on "Update Data Range"
- In the formula bar, enter the formula
=INDIRECT("SalesData_" & A1) - Press Enter to apply the formula
Now, whenever a user selects a different region from the drop-down menu, the chart will update automatically.
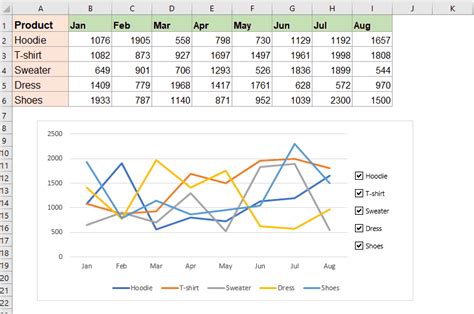
3. Using PivotTables to Create Dynamic Charts
PivotTables are a powerful tool in Excel that allow you to summarize and analyze large datasets. They are also a great way to create dynamic charts that update automatically.
For example, let's say you have a large dataset that contains sales data for different regions and products. You can create a PivotTable that summarizes the data by region and product, and then use that PivotTable to create a dynamic chart. To do this, follow these steps:
- Select the data range that contains the sales data
- Go to the "Insert" tab in the ribbon
- Click on "PivotTable"
- Select a cell where you want to create the PivotTable
- Click OK to create the PivotTable
- Go back to the chart and select the data series
- Go to the "Formulas" tab and click on "Update Data Range"
- In the formula bar, enter the formula
=PivotTable_Sales - Press Enter to apply the formula
Now, whenever you update the sales data in the original data range, the PivotTable will update automatically, and the chart will update with it.
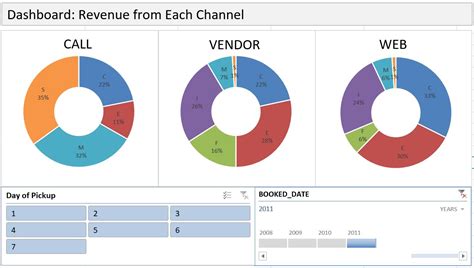
4. Animating Charts with Animation
Excel also allows you to animate charts to make them more engaging and interactive. This involves using the "Animation" feature in Excel to create animations that can be triggered by user input or other events.
For example, let's say you have a chart that shows sales data for different regions. You can create an animation that highlights the top-performing region, and then uses that animation to update the chart data. To do this, follow these steps:
- Select the chart that you want to animate
- Go to the "Transitions" tab in the ribbon
- Click on "Animate"
- Select the animation that you want to use
- Click OK to apply the animation
- Go back to the chart and select the data series
- Go to the "Formulas" tab and click on "Update Data Range"
- In the formula bar, enter the formula
=INDIRECT("SalesData_" & A1) - Press Enter to apply the formula
Now, whenever a user selects a different region from the drop-down menu, the chart will animate to highlight the top-performing region.
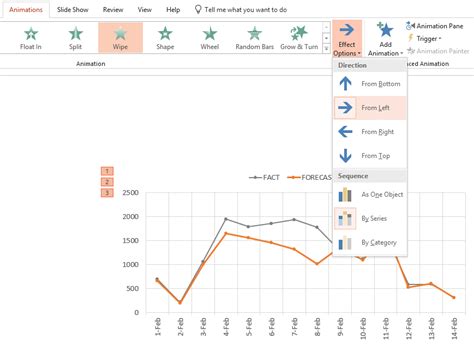
5. Using Power BI to Create Interactive Dashboards
Finally, if you want to take your dynamic charts to the next level, you can use Power BI to create interactive dashboards that update automatically.
Power BI is a business analytics service by Microsoft that allows you to create interactive visualizations and business intelligence reports. It also integrates seamlessly with Excel, allowing you to use Excel data to create dynamic charts and dashboards.
For example, let's say you have a dataset that contains sales data for different regions and products. You can create a Power BI dashboard that summarizes the data and allows users to interact with it. To do this, follow these steps:
- Select the data range that contains the sales data
- Go to the "Power BI" tab in the ribbon
- Click on "Publish to Power BI"
- Select the Power BI dashboard that you want to create
- Click OK to create the dashboard
- Go back to the dashboard and select the visualizations that you want to use
- Use the "Filters" feature to allow users to interact with the dashboard
Now, whenever a user updates the sales data in the original data range, the Power BI dashboard will update automatically, and the dynamic charts will update with it.
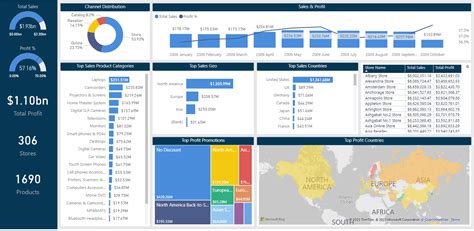
Conclusion
Creating dynamic charts in Excel is a powerful way to make your data more engaging and interactive. Whether you're using formulas to update chart data, creating interactive charts with drop-down menus, using PivotTables to summarize data, animating charts with animation, or using Power BI to create interactive dashboards, there are many ways to make your charts more dynamic and interactive.
We hope this article has provided you with some useful tips and techniques for creating dynamic charts in Excel. Whether you're a data analyst, a business professional, or simply an Excel enthusiast, we encourage you to try out these techniques and see how they can help you to create more engaging and interactive charts.
Gallery of Dynamic Charts in Excel
Dynamic Charts in Excel Image Gallery
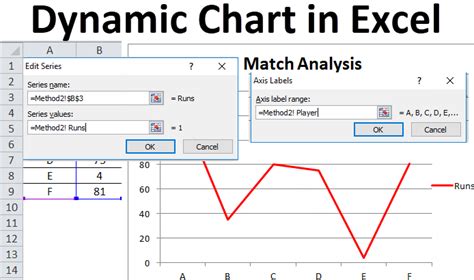
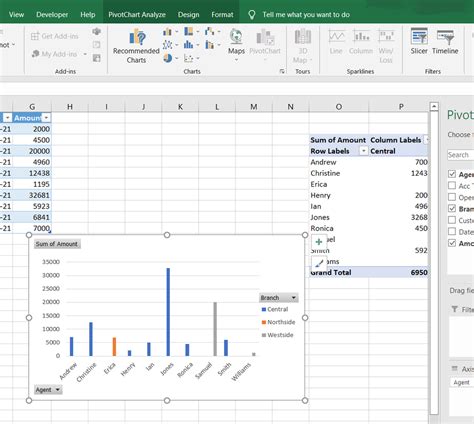
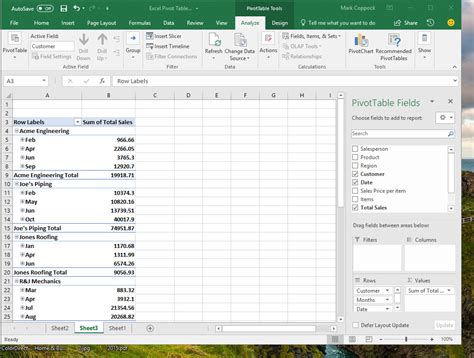
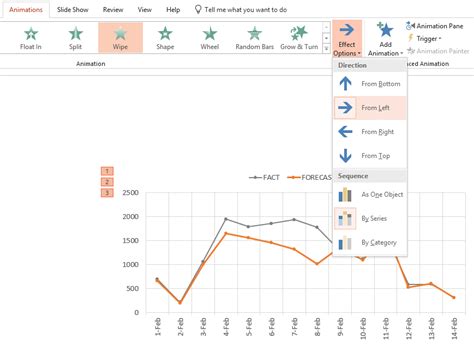
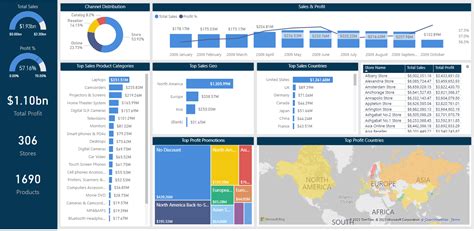
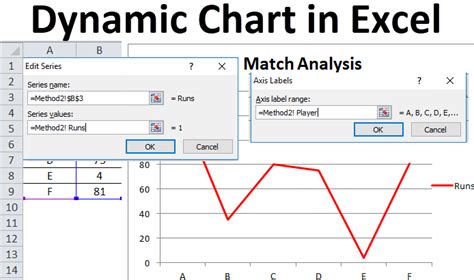
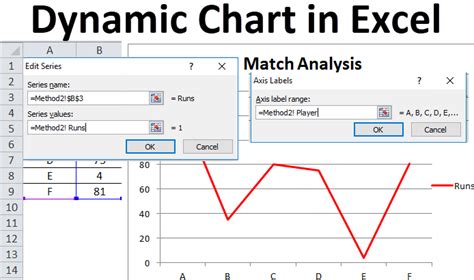
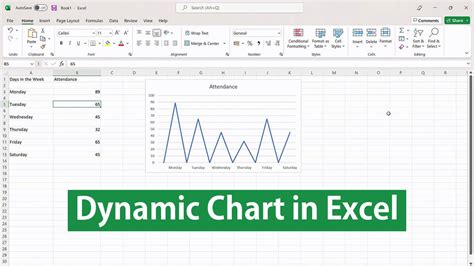
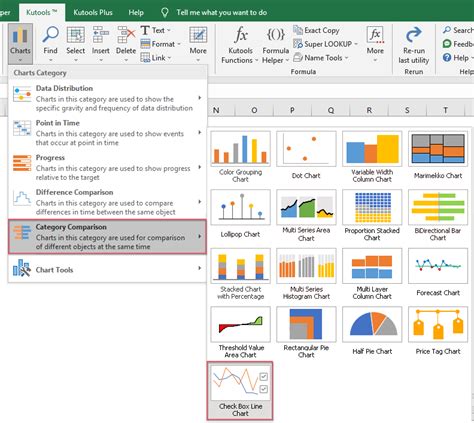
We hope you have found this article informative and helpful. If you have any questions or comments, please don't hesitate to reach out. We would love to hear from you!
