The power of automating tasks! In today's digital age, who doesn't love the idea of streamlining processes and saving time? One such example is creating fillable PDFs from Excel, a task that can be a huge time-saver for individuals and organizations alike. In this article, we'll explore the steps to create fillable PDFs from Excel in easy steps.
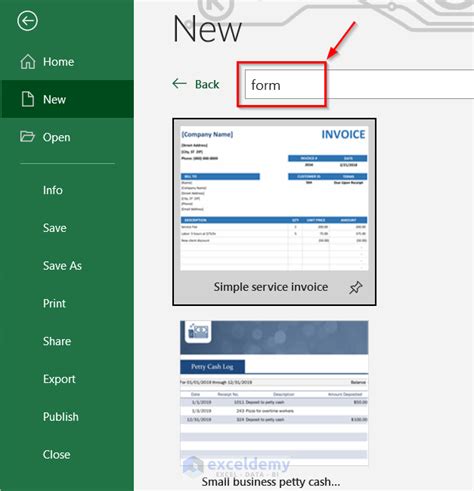
Why Create Fillable PDFs from Excel?
Before we dive into the process, let's quickly discuss the benefits of creating fillable PDFs from Excel. With fillable PDFs, you can:
- Automate data entry processes
- Reduce errors and increase accuracy
- Enhance user experience with interactive forms
- Collect and analyze data more efficiently
Prerequisites
To create fillable PDFs from Excel, you'll need the following:
- Microsoft Excel (version 2013 or later)
- Adobe Acrobat (version DC or later)
- A basic understanding of Excel and PDFs
Step 1: Prepare Your Excel File
The first step is to prepare your Excel file. Ensure that your data is organized in a clear and structured format, with each column representing a separate field. You can use Excel's built-in tools to format your data, such as using tables and headers.
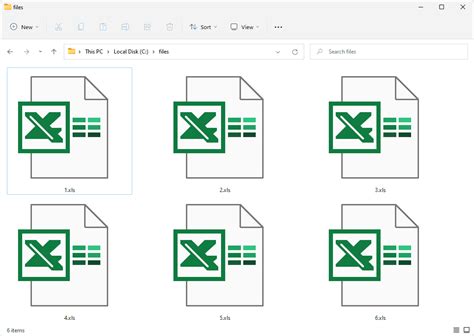
Step 2: Create a Form in Excel
Next, create a form in Excel using the " Developer" tab. If you don't see the Developer tab, you can add it by going to "File" > "Options" > "Customize Ribbon" and checking the box next to "Developer".
In the Developer tab, click on "Insert" and select "Form" from the drop-down menu. This will open the "Form" dialog box, where you can create and customize your form.
Step 3: Add Form Fields
Add form fields to your Excel form by clicking on the "Add" button in the "Form" dialog box. You can add various types of fields, such as text boxes, checkboxes, and dropdown menus.
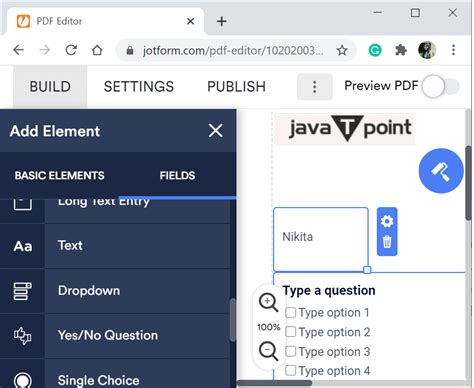
Step 4: Save as PDF
Once you've created and customized your form, save your Excel file as a PDF. Go to "File" > "Save As" and select "PDF" from the file type dropdown menu.
Step 5: Open in Adobe Acrobat
Open your PDF file in Adobe Acrobat. You can do this by right-clicking on the PDF file and selecting "Open with" > "Adobe Acrobat".
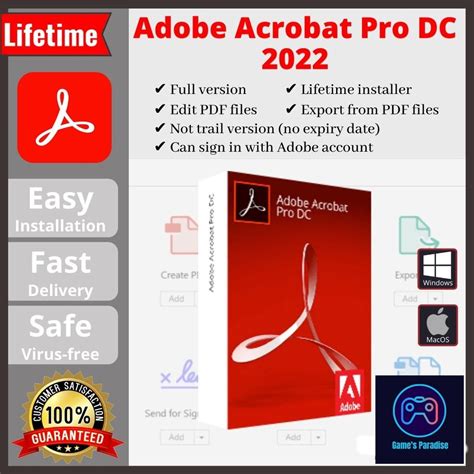
Step 6: Add Form Fields in Adobe Acrobat
In Adobe Acrobat, add form fields to your PDF by going to "Tools" > "Prepare Form". This will open the "Form" toolbar, where you can add various types of fields, such as text boxes, checkboxes, and dropdown menus.
Step 7: Save and Distribute
Finally, save your fillable PDF and distribute it to others. You can share it via email, upload it to a website, or store it in a cloud storage service.
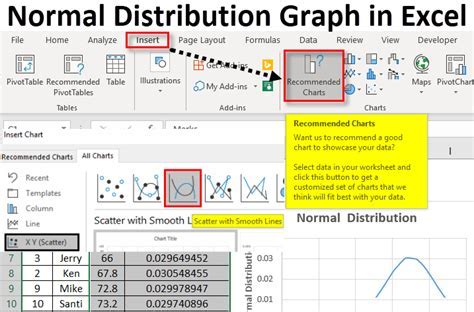
Tips and Variations
Here are some additional tips and variations to keep in mind:
- Use Excel's built-in tools to automate data entry and validation.
- Use Adobe Acrobat's built-in tools to add calculations and logic to your form fields.
- Use online services, such as JotForm or Formstack, to create and distribute fillable PDFs.
Gallery of Fillable PDFs from Excel
Fillable PDFs from Excel Image Gallery
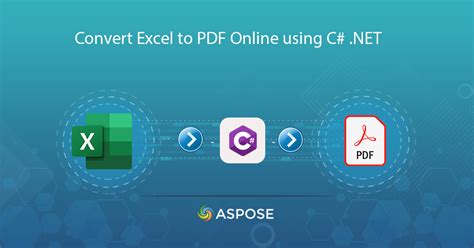
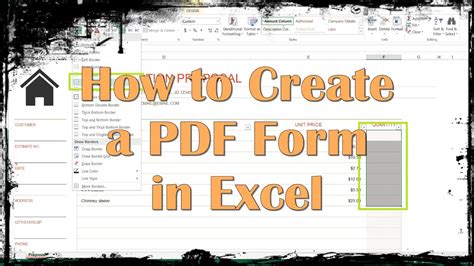
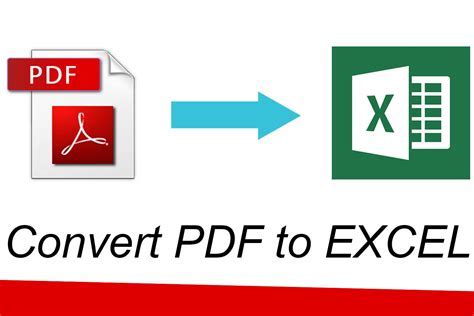
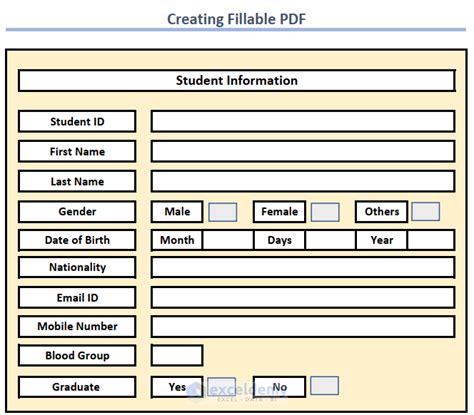
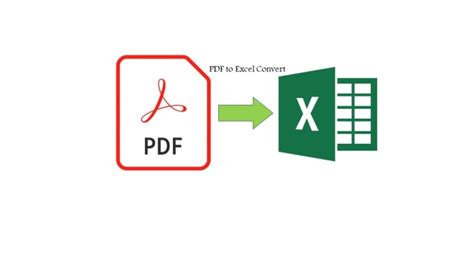
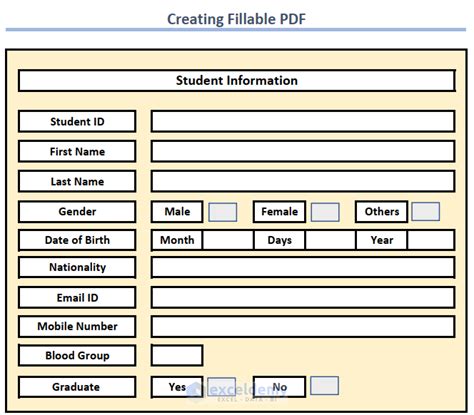
Conclusion
Creating fillable PDFs from Excel is a straightforward process that can save you time and enhance user experience. By following the steps outlined in this article, you can create interactive forms that automate data entry and reduce errors. Whether you're an individual or an organization, fillable PDFs are a great way to streamline processes and improve productivity.
We hope you found this article helpful! Do you have any questions or need further assistance? Leave a comment below or share this article with others.
